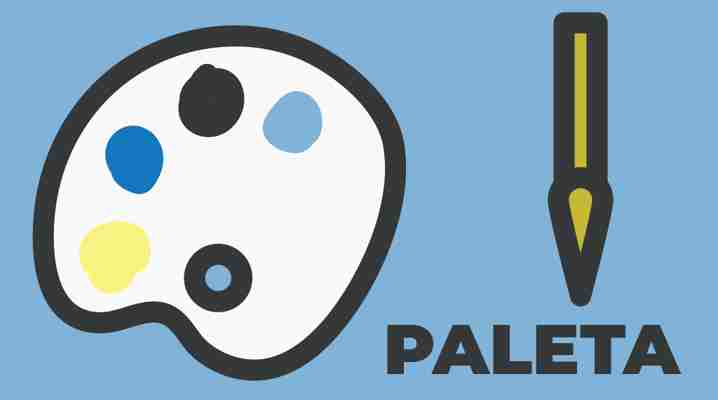February 15,2023 Post by : Pamela Klityńska

Jak łatwo zmienić rozmiar obrazów w programie Illustrator dzięki kompletnym krokom
Jeśli chcesz zmienić wymiary obrazu, nie możesz się pomylić, wybierając program Illustrator, ponieważ obsługuje on różne funkcje edycji, których możesz użyć do zmiany rozmiaru obrazów. Jednak nie wszyscy korzystający z programu Illustrator wiedzą, jak działa ta funkcja, głównie jeśli niedawno z niej korzystałeś lub jesteś początkującym. Czy czytasz ten artykuł, ponieważ chcesz wiedzieć? jak zmienić rozmiar obrazów w programie Illustrator ? Jeśli tego chcesz, zaabsorbuj wiedzę, którą tutaj wprowadziliśmy, która może Ci pomóc natychmiast.

Część 1. 3 Skuteczne funkcje edycji, których musisz użyć, aby natychmiast zmienić rozmiar obrazu w programie Illustrator!
Aby zmienić rozmiar obrazu w programie Illustrator, musisz pobrać oprogramowanie na pulpit. Możesz bezpiecznie zainstalować narzędzie, jeśli odwiedzasz oficjalną stronę Adobe. Więc teraz, gdy już pobrałeś oprogramowanie na pulpit, musisz znać kilka sposobów zmiany rozmiaru obrazu tutaj. Przedstawimy Ci trzy sposoby korzystania z programu Illustrator, które odkryliśmy. Kontynuuj czytanie sposobów, które dodajemy w samouczku i krótkim wprowadzeniu do każdego z nich.
Pierwsza droga. Korzystanie z narzędzia do skalowania (S)
Jednym z najłatwiejszych sposobów zmiany rozmiaru obszaru roboczego w programie Illustrator jest Narzędzie do skalowania. Jest to najbardziej znana funkcja, której możesz użyć do zmiany rozmiaru obrazu; może już go użyłeś. Ale jeśli nie, spróbuj skopiować opisane tutaj kroki, aby użyć narzędzia do skalowania.
Krok 1: Prześlij obraz, którego rozmiar chcesz zmienić w programie Illustrator.
Krok 2: Aby użyć narzędzia do skalowania, możesz kliknąć S na klawiaturze, a następnie naciśnij Wchodzę or Powrót jeśli jesteś użytkownikiem Maca.
Krok 3: Następnie na ekranie pojawi się okno dialogowe; tutaj możesz dostosować skalę obiektu lub obrazu przesłanego do programu Illustrator. Dodaj prawidłowy pomiar, który chcesz uzyskać i naciśnij OK, aby zapisać skalę, którą zastosowałeś do obrazu.
Druga droga. Korzystanie z narzędzia przekształcania (E)
Narzędzie do przekształcania pozwala użytkownikowi dostosować skalowanie obrazu przesłanego do programu Illustrator, ale przeciągając jego ramkę. Możesz dowolnie zmieniać rozmiar płótna w programie Illustrator bez dodawania prawidłowego pomiaru. Jednak złą rzeczą jest to, że nie pokazuje, jaki ma być rozmiar obrazu po jego przekształceniu. Ale jest znacznie łatwiejszy niż pierwszy, więc jeśli chcesz z niego skorzystać, postępuj zgodnie z instrukcjami.
Krok 1: Po uruchomieniu oprogramowania wstaw plik, który chcesz przekształcić w programie Illustrator.
Krok 2: Kliknij obraz, który chcesz przekształcić, a następnie naciśnij E na klawiaturze.
Krok 3: Przytrzymaj i przeciągnij ramkę, aby dostosować jej rozmiar zgodnie ze swoimi preferencjami. Tak proste, że teraz dostosowałeś rozmiar obrazu za pomocą Transform; dodatkowe opcje dostępne przy transformacji to przytrzymanie Control, Shift itp.
Trzecia droga. Korzystanie z ramki ograniczającej
Obwiednia to typowy sposób zmiany rozmiaru obrazu, który możesz chcieć poznać. Istnieje jednak kilka problemów, ponieważ nie pojawia się w razie potrzeby. Aby więc nauczyć się, jak zmienić rozmiar obrazu w programie Illustrator bez zniekształceń, możesz wykonać dodawane przez nas kroki.
Krok 1: Otwórz program Illustrator i zaimportuj tutaj obraz, którego rozmiar chcesz zmienić.
Krok 2: W górnej części kliknij Zobacz i wysłuchaj opcje. Pod nim znajduje się kilka funkcji, których możesz użyć, kliknij Pokaż ramkę ograniczającą aby pojawiła się obwiednia na obrazie, którego rozmiar chcesz zmienić.
Adobe Illustrator CS2 do pobrania za darmo
Adobe Illustrator CS2 (4.5/5) Ocena(4.5/5)
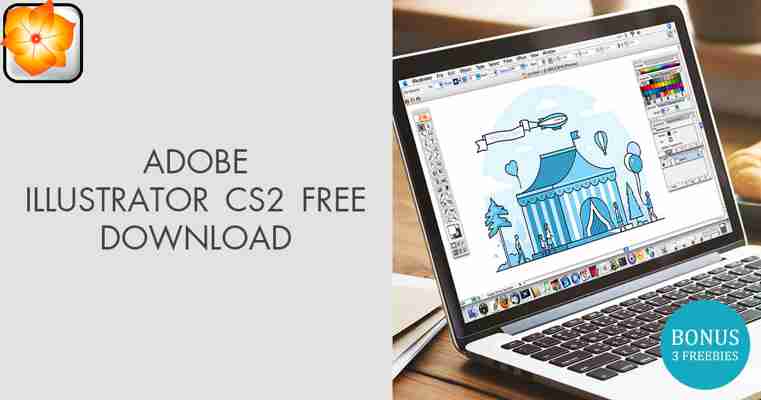
Recenzje: 74
Licencja: Bezpłatna wersja próbna
Pobrania: 6.8k
Wersja: 26.0.2
Kompatybilny: Win/Mac POBIERZ ZA DARMO
Chcesz skorzystać z łącza do bezpłatnego pobrania programu Adobe Illustrator CS2, ale wszystkie oferty wyglądają naprawdę podejrzanie? Przeczytaj ten artykuł i dowiedz się, jak uzyskać legalną wersję programu Adobe Illustrator CS2, która umożliwia tworzenie banerów, wizytówek i projektów stron internetowych.
Korzyści z programu Adobe Illustrator CS2
Obsługa warstw
Wizualna przeglądarka Adobe Bridge
Pozycjonowanie linii obrzeża w stosunku do konturu
Tworzenie grafiki na gadżety mobilne
Tworzenie obrazów w skali szarości
Obsługa standardu PDF/X
Uporządkowane środowisko pracy
FAQ
Co to jest Adobe Illustrator CS2? Adobe Illustrator CS2 to oprogramowanie do grafiki wektorowej szeroko stosowane przez projektantów w różnych sferach, takich jak grafika cyfrowa, ilustracje i druk. Jest wygodnym narzędziem do tworzenia wszelkiego rodzaju zasobów multimedialnych, materiałów do druku, treści internetowych, narzędzi interaktywnych, klipów wideo i aplikacji mobilnych.
Czy można pobrać oficjalną wersję Adobe Illustrator CS2? Niestety ta wersja nie jest już dostępna. Programiści usunęli tę wersję ze strony dawno temu, ponieważ jej funkcjonalność jest bardzo przestarzała i nie odpowiada współczesnym wymaganiom grafików. Jednak najnowsza wersja programu Illustrator jest dostępna do pobrania.
Ile kosztuje Adobe Illustrator? Miesięczna opłata za Adobe Illustrator waha się od 24,59 € do 36,89 € w zależności od wybranego planu subskrypcji. Ponadto firma Adobe oferuje Zniżki na Adobe Creative Cloud dzięki czemu zaoszczędzisz trochę pieniędzy i kupisz licencjonowaną wersję z odpowiednią zniżką.
Czy istnieje darmowa wersja i jak długo mogę z niej korzystać? Możesz korzystać z bezpłatnej wersji próbnej przez 7 dni, aby ją przetestować przed zakupem. Ponadto otrzymasz wszystkie funkcje dostępne w programie Illustrator.
Czy Adobe Illustrator obsługuje dodatki? Po porównaniu Illustrator kontra Photoshop, dowiedziałem się, że oba programy umożliwiają instalację dodatkowych profesjonalnych pędzli, czcionek i wtyczek. Możesz również użyć Ikony programu Adobe Illustrator do pracy nad projektami stron internetowych.
Kolejne sposoby korzystania z Adobe Illustrator CS2 za darmo
Program można pobrać na dwa sposoby — pobrać jako pojedynczą aplikację lub jako część usługi Creative Cloud.
Creative Cloud (4.5/5) Ocena(4.5/5)
Recenzje: 413
Licencja: Wersja próbna
Pobrania: 32k
Kompatybilny: Win / Mac POBIERZ ZA DARMO
Korzyści Adobe Creative Cloud:
Magazyn w chmurze
Darmowe samouczki
Możliwość korzystania ze wszystkich programów Adobe
Stabilne aktualizacje
Pomoc techniczna Wybierając subskrypcję otrzymujesz możliwość wykorzystania wszystkich programów opracowanych przez firmę Adobe, aby wcielić w życie najbardziej kreatywne pomysły. Ponadto otrzymasz dostęp do pamięci w chmurze o wielkości 100 GB, własnego Portfolio Adobe, czcionki premium i lekcje online dotyczące opanowania programu Illustrator. Dowiedz się więcej o Bezpłatna wersja próbna Adobe Creative Cloud.
Adobe Illustrator CS2 wersja piracka
Wielu użytkowników często zaczyna szukać Pęknięcie programu Adobe Illustrator lub Adobe Illustrator torrent nie płacić za abonament. Możesz również natknąć się Generowanie kluczy Adobe Illustrator, który jest obecnie uważany za bezpieczną alternatywę dla zhakowanych wersji. Lepiej jednak nie ryzykować instalacji takich plików i poznać wszystkie negatywne konsekwencje związane z ich używaniem.
Odpowiedzialność prawna
Jeśli używasz zhakowanych wersji, stajesz się przestępcą. W USA istnieje szereg przepisów, które chronią prawa autorskie i mają na celu zwalczanie pirackiego oprogramowania. Za karę będziesz musiał zapłacić grzywnę zaczynającą się od 1000 $ lub możesz zostać osadzony w więzieniu na co najmniej 3 lata.
Wirusy
Podczas instalowania zhakowanych programów możesz zobaczyć zalecenie „wyłączenia antywirusa” w instrukcji instalacji. Dzieje się tak, ponieważ system wykrywa plik jako nielegalny i zawiera wirusy. W ten sposób, instalując piracką darmową wersję Adobe CS2, możesz zainfekować swój system złośliwym oprogramowaniem, które wykradnie dane Twojej karty kredytowej lub dane osobowe. Aby chronić komputer, zalecam używanie najlepsze darmowe oprogramowanie antywirusowe.
Brak wsparcia technicznego. Torby i uchwyty
Instalując zhakowane programy, nie otrzymujesz żadnych aktualizacji ani wsparcia technicznego, które pomogą Ci w przypadku wystąpienia jakichkolwiek problemów. Takie trudności pojawiają się prawie we wszystkich przypadkach. Na przykład nagłe zamknięcie programu, brak kilku ważnych funkcji, brak możliwości importu plików itp.
Alternatywy dla programu Adobe Illustrator CS2
Zamiast szukać zhakowanych linków do bezpłatnego pobierania programu Adobe Illustrator CS2, zapoznaj się z jego bezpłatnymi alternatywami zapewniającymi wysoką jakość i profesjonalną wydajność.
1. Inkscape
Zalety Wiele przydatnych narzędzi
Doskonała obsługa formatu
Częste aktualizacje Wady Niska wydajność
Przeciążony interfejs
Inkscape to jedna z najlepszych alternatyw dla Adobe Illustrator. Oferuje podobne funkcje, takie jak narzędzia do szkicowania, ilustrowania i edycji. Co więcej, ma klawisze do przesuwania i obracania według pikseli ekranu, śledzenia bitmap, kolorowania obiektów i edycji gradientów za pomocą uchwytów. Inkscape to narzędzie dla profesjonalnych lub półprofesjonalnych specjalistów zajmujących się projektowaniem stron internetowych. Jest to program o otwartym kodzie źródłowym, więc możesz zmienić kod źródłowy i włączyć go do innego oprogramowania. Za pomocą Inkscape możesz otwierać i importować różne formaty, takie jak SVG, PDF, EPS, AI i CDR. Działa płynnie w systemach Windows, Mac i Linux. Jedyną wadą jest to, że ten program może czasami działać wolno. Ucz się więcej Alternatywy dla programu Adobe Illustrator.
2. Gravit
Zalety Duża biblioteka zasobów wektorowych
Wygodny interfejs
Wersja przeglądarki Wady Stosunkowo ograniczona funkcjonalność
Błędy
Ten program może zadowolić Cię podstawowymi narzędziami do edycji wektorów, takimi jak długopis, linia, nóż, plasterek, bezigon, edytor gradientów. Ponadto zapewnia również pewne ulepszone funkcje, takie jak opcje logiczne, symbole, obsługa tekstu międzynarodowego itp. Gravit posiada intuicyjny interfejs użytkownika, który jest bardzo prosty w nawigacji. Ponadto istnieje wiele pouczających samouczków wideo. To oprogramowanie działa w przeglądarce, więc możesz go używać wszędzie, gdzie możesz połączyć się z siecią. Obsługuje różne formaty, takie jak PDF, PNG, JPG, SVG i Sketch, dzięki czemu jest jeszcze bardziej elastyczny niż Illustrator. Dowiedz się więcej darmowe oprogramowanie do projektowania graficznego.
3. Sketch
Zalety Obsługa wtyczek
Wiele profesjonalnych narzędzi
Odpowiedni dla początkujących Wady Nie zoptymalizowany pod kątem słabego komputera
Niektóre narzędzia wymagają poprawy
Sketch to profesjonalny program do rysowania wektorowego opracowany z myślą o kreatywnych użytkownikach. Dzięki prostemu i wygodnemu interfejsowi Sketch oferuje wiele funkcji podobnych do funkcji Illustrator i Photoshop, w tym pracę z warstwami, gradientami, paletą kolorów i stylami. Sketch oferuje wspaniałe możliwości edycji grafiki wektorowej. Użytkownicy twierdzą, że jest bardzo łatwy w użyciu i zapewnia potężne funkcje organizacyjne / nawigacyjne. Ponadto Sketch oferuje pełen zestaw środków edukacyjnych. Dowiedz się więcej o najlepsze darmowe oprogramowanie do rysowania.
Gratisy
Bez względu na to, jaki program zainstalowałeś, polecam korzystanie z tych bezpłatnych narzędzi, aby proces tworzenia ilustracji był szybszy i bardziej jakościowy.
1. Smoke Brush
Możesz użyć tego pędzla dymnego w wielu gatunkach fotografii lub ilustracji. Najważniejsze to nie przesadzać. Dym przesuwa się z lewej strony lekkimi pociągnięciami.
2. Marine Texture
Ta jasna struktura w kratę nadaje się do różnych ilustracji, ale myślę, że jest idealna do banerów i zaproszeń.
3. Downlink Font
Ta czcionka pomaga stworzyć efekt grunge na dowolnej ilustracji lub fotografii. Taki efekt jest możliwy, ponieważ litery są uzupełnione cienkimi i nierównymi pociągnięciami.
Adobe Illustrator CS2 do pobrania za darmo
Alternatywy Adobe #2: Affinity Designer – realny zamiennik Illustratora? – Design Alley
Wielka narodowa kwarantanna to świetny moment, żeby poza czipsami i Netflixem trochę się porozwijać. Odłożone na stertę wstydu książki, kupione i nigdy nieprzerobione kursy czy poznanie nowego oprogramowania, to zdecydowanie coś, co polecam wszystkim czytelnikom. Dla mnie pozostawanie w domu było świetnym pretekstem do publikacji drugiego odcinka serii Alternatywy Adobe. Tym razem poświęconemu Affinity Designerowi.
Affinity Designer to program, który już kiedyś testowałem, ale promocja, w której producent oferuje go za pół ceny, skusiła mnie do zakupu. Po krótkich testach najnowszej wersji chciałbym przedstawić Ci go, jako kolejną alternatywę, dla produktów firmy Adobe.
Alternatywy Adobe: o serii
W serii tej przedstawiam alternatywy dla produktów Adobe, który mocno uzależnił nas od swoich produktów. Wprawdzie los Wenezueli, która przez konflikt z USA straciła na jakiś czas dostęp do Creative Cloud, nam na razie raczej nie straszny, to warto mieć plan B. Zwłaszcza że cały pakiet CC kosztuje spore pieniądze, które musimy wydawać co miesiąc. W poprzednim odcinku przybliżyłem Ci najlepszy moim zdaniem program do projektowania interfejsów – Sketch.
Affinity Designer
Affinity Designer to aplikacja brytyjskiej firmy Serif. Jest to następca produkowanego z myślą o użytkownikach komputerów z systemem Windows i Linux programu DrawPlus. Zadebiutował on na komputerach z macOS w 2014 roku, a dwa lata później doczekaliśmy się jego wersji na Windowsy. Designer zajął drugie miejsce w konkursie Apple na aplikację roku 2014, a także był jednym ze zwycięzców Apple Design Award w 2015 roku. Jego okienkowa wersja zdobyła tytuł „Application Creator of the Year” na Windows Developer Awards, będących częścią Microsoft Build 2018.
Affinity Designer: alternatywa dla Illustratora
Affinity Designer to program do tworzenia i edycji grafik wektorowych, więc naturalnie będzie on zamiennikiem dla Adobe Illustratora. Najlepiej sprawdzi się on w tworzeniu ilustracji wektorowych, jednak twórcy logo czy osoby przygotowujące rzeczy do druku, także z powodzeniem mogą korzystać z Designera. Od kilku wersji program wspiera wreszcie spady, więc projektanci skupieni na druku nie muszą już kombinować. Affinity Designer posiada także sekcję poświęconą pracy z rastrami, więc jeżeli do tej pory tworzyłeś ilustracje w Illustratorze, by cieniować je, bądź nakładać fakturę w Photoshopie, to teraz będziesz mógł skorzystać z jednego programu.
Interfejs i narzędzia
Interfejs Affinity Designera nie powinien zaskoczyć nikogo. Przypomina on interfejs Illustratora, zanim Adobe uparło się na chowanie wszystkich opcji w panelach. Po lewej stronie mamy klasyczny pasek z narzędziami, w którym znajdziemy wszystkie potrzebne nam przyrządy. Górny panel zwany toolbarem możemy modyfikować wedle naszych potrzeb, natomiast poniżej pojawiają się opcje, zależne od wybranego narzędzia. W prawym pasku mamy natomiast panel nazwany studio, czyli nic innego jak znany i lubiany box, w którym dowolnie grupować możemy panele z opcjami różnych narzędzi.
Tym, co najbardziej różni Affinity Designera od Illustratora, jest podział interfejsu na trzy persony. Designer Persona to miejsce, gdzie znajdziesz wszystkie narzędzia do projektowania wektorowego. Draw Persona to natomiast przestrzeń, w której do swoich prac w krzywych możesz dodać odrobinę rastrowego sznytu. Tak jak pisałem już dwa akapity wyżej, Affinity Designer łączy możliwości tworzenia grafik wektorowych z ich rastrową postprodukcją. Obie przestrzenie mają różne narzędzia, a stworzone w nich warstwy są odpowiednio opisane. Affinity Designer pozwala na instalację różnych pędzli, dla obu person. Trzecią przestrzenią jest Export Persona, gdzie znajdziemy szereg narzędzi i opcji do wygodnego eksportu naszych prac.
Narzędzia, które udostępnili Ci twórcy Affinity Designera, powinny zaspokoić większość potrzeb. W porównaniu do Illustratora brakuje takich jak mesh tool, warp czy extrusions (sorry za angielskie nazwy funkcji, ale bardzo dawno nie pracowałem na polskojęzycznym Illustratorze). Może to być problematyczne dla części użytkowników, jednak znaczącej większości powinny wystarczyć te dostępne. Pełna lista narzędzi, które znajdziesz w Affinity Designerze, dostępna jest tutaj. Kilka z nich, choć wygląda tak samo jak w Illustratorze, to zachowuje się odrobinę inaczej. Mowa tu, chociażby o narzędziu zaznaczania, colorpickerze czy maskach. Różnice te w bardzo przystępny sposób pokazał Brad Colbow, w swoim wideo na YouTube. Affinity Designer posiada także narzędzia, które bez zmian przeszczepiłbym do Illustratora, bo są zrobione świetnie. Mowa tu, chociażby o rozbudowanym, ale bardzo przystępnym panelu przyciągania, wprowadzonym w poprzedniej wersji programu, oznaczonej numerem 1.7, panelu ułatwiającym tworzenie izometrycznych ilustracji czy wreszcie świetnej obsłudze kształtów. Niestety twórcy Designera nie udostępnili nam na razie opcji rozszerzania możliwości programu dzięki wtyczkom od zewnętrznych dostawców.
Wydajność i wymagania sprzętowe
Patrząc na to jak optymalizacja, a właściwie jej brak, potrafi zabić program, warto poświęcić jeden akapit na kwestię wydajności. Affinity Designer działa bardzo dobrze, zarówno na mocnych, jak i tych trochę słabszych komputerach. MacOsowa odmiana od wersji 1.7 korzysta z najnowszego Metal API, jednak jak udało mi się dowiedzieć, także wersja Windowsowa nie ma problemów z szybkością działania. Oczywiście przy skomplikowanych ilustracjach, z dużą ilością efektów bitmapowych, zdarzają się małe przycięcia przy przerysowywaniu, jednak nie wpływa to w żaden sposób na komfort pracy. Płynnie działa także zoom, który w Designerze może mieć aż 1,000,000%.
Producent Affinity Designera rekomenduje następujące wymagania sprzętowe. Dla systemów macOS (Catalina i nowsze) jest to procesoy Intel 64-bit Core 2 Duo lub lepszy (nowszy niż z 2007 roku), minimum 2GB RAMu,
1.27GB na dysku podczas instalacji oraz wsparcie dla ekranów o rozdzielczości 1280×768 lub lepszej. Dla Windowsów (7 service pack 1 i nowsze) jest to odpowiednio 64 bit architektura, minimum 2GB RAMu (zalecane 4GB), 624MB na dysku podczas instalacji, wsparcie dla ekranów o rozdzielczości 1280×768 lub lepszej oraz karta graficzna zgodna z DirectX 10. Jak widzisz, są to wymagania, którym powinien sprostać nawet nie najnowszy komputer. Oczywiście im lepszy sprzęt, tym pracować powinno się lepiej i szybciej.
Cena / jakość
49,99$ czyli według dzisiejszego kursu 208 złotych to znakomita cena, jak na kompletne narzędzie do pracy z wektorami. To koszt mniejszy niż 3-miesięczna subskrypcja Adobe Illustratora gdy płacimy rocznie (mniej niż dwa miesiące, przy płatności miesięcznej). Moim zdaniem w tej cenie nie kupisz lepszego narzędzia. Firma Serif, twórca Affinity Designera, posiada również atrakcyjne propozycje dla firm i instytucji edukacyjnych. Niestety w przeciwieństwie do konkurencji firma nie sprzedaje licencji edukacyjnych na pojedyncze stanowiska. Dla osób korzystających z komputerów z macOS podpowiem tylko, że aplikacja dostępna jest także w AppStore i obsługuje Chmurę Rodzinną, więc kupując jedną licencję, będziesz mógł korzystać z narzędzia na sześciu komputerach.
Podsumowanie
Affinity Designer to bardzo ciekawa alternatywa dla Adobe Illustratora. Moim zdaniem to także drugi najlepszy program do tworzenia grafiki wektorowej na komputery z macOS. W kilku aspektach przewyższa on nawet Illustratora, który dalej dla mnie jest najlepszą propozycją na rynku. Program od Serifa świetnie sprawdzi się w przypadku osób tworzących ilustracje wektorowe czy logo i identyfikacje wizualne. Affinity Designer świetnie współpracuje z Photo i Publisherem, stanowiąc bardzo ciekawą propozycję dla osób zajmujących się grafiką użytkową. Z moich doświadczeń wynika, że współpraca między tymi programami jest lepsza niż między Illustratorem, a Photoshopem i InDesignem, co nie powinno dziwić osób znających historię programów od Adobe.
Wybierz Affinity Designera na swój pierwszy program do projektowania wektorowego. W atrakcyjnej cenie dostaniesz szybką i intuicyjną aplikację, która wypełni 99% Twoich potrzeb. Gdy dojdziesz do tego 1%, to bez problemów przerzucisz się na Illustratora, którego interfejs jest bardzo podobny. Być może do tego czasu Affinity Designer doczeka się brakujących funkcji, bo do tej pory program rozwija się bardzo dynamicznie. Designera polecam także bardziej doświadczonym projektantom, którzy świadomi jego ograniczeń, dadzą mu szansę. Jest to naprawdę bardzo wdzięczne narzędzie do pracy.
Wybierz Adobe Illustratora gdy pracujesz w zespole projektantów, którzy na co dzień korzystają z pakietu Adobe. Affinity Designer coraz lepiej radzi sobie z otwieraniem plików .AI, jednak do idealnej kompatybilności jeszcze daleka droga. Adobe Illustrator będzie także lepszym wyborem dla osób, które znają ograniczenia Designera i są one dla nich nie do przeskoczenia. Brak niektórych narzędzi czy pluginów może być bolesne dla osób z długim stażem i wyrobionym workflow. Illustrator jest także dobrym wyborem dla osób, które nie władają żadnym językiem obcym. Affinity Designer nie ma i pewnie długo jeszcze nie będzie miał polskiego interfejsu. Ze swojej strony zachęcam jednak do nauczenia się tych kilkunastu/kilkudziesięciu słówek i projektowanie w języku angielskim, niezależnie jaki program wybierzesz. Przyda Ci się to chociażby gdy będziesz przerabiać tutoriale znalezione w internecie.
Developer: Serif
Serif Na rynku od: 2014
2014 Platforma: macOS / Windows (jest także wersja na iPada)
macOS / Windows (jest także wersja na iPada) Integracja: Brak obsługi pluginów
Brak obsługi pluginów Cena: 49.99$ (aktualnie trwa promocja, dzięki której kupisz program za pół ceny – za 25$)
To wszystko, co przygotowałem dla Ciebie w drugim odcinku serii Alternatywy Adobe. Mam nadzieję, że tekst i pomysł na nową serię Ci się spodobał. Jeżeli masz jakieś pytania dotyczące Affinity Designera, to możesz je zadać w komentarzu (nie musisz rejestrować się w systemie Disqus – wybierając opcję „Wolę pisać jako gość” możesz dodać komentarz, nie posiadając konta), postaram się na nie odpowiedzieć. Jeżeli masz jakikolwiek problem z Affinity Designerem bądź szukasz rekomendacji, to także możesz skorzystać z komentarzy, bo po kilku tygodniach testowania Designera mogę być pomocny.