January 25,2023 Post by : Pamela Klityńska
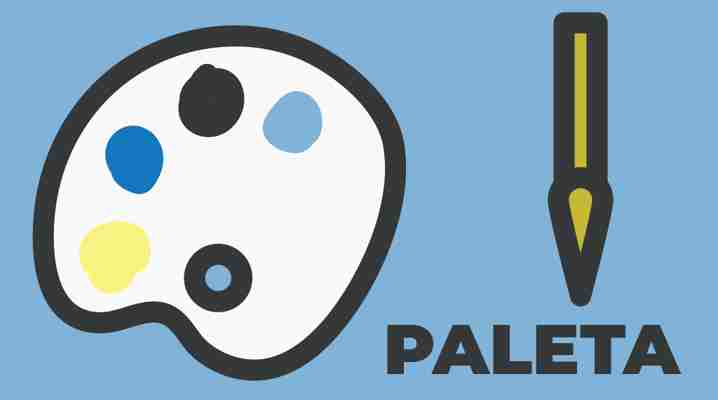
Jak stworzyć paletę kolorystyczną?
Dziś chciałam opowiedzieć o kolorach i ich zestawieniach, czyli o paletach kolorystycznych.
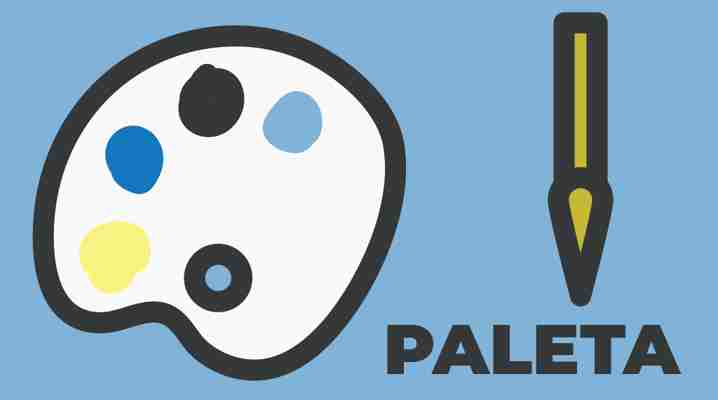
Przede wszystkim skąd czerpać inspiracje do tworzenia palety kolorystycznej?
Jak zadbać, żeby paleta kolorystyczna była spójna?
Jak przenieść kolor z palety do każdego programu graficznego?
Nie chcę tworzyć wpisu o teorii koloru, bo nie lubię teoretyzować. Raczej myślałam o czymś bardzo praktycznym. Opiszę i pokażę, jak ja tworzę swoje palety kolorystyczne.
Co to jest paleta kolorystyczna?
Najpierw może na wszelki wypadek powiem, co to jest paleta kolorystyczna albo inaczej paleta barw. Jest to uporządkowana grupa kolorów, które zestawione ze sobą tworzą pewną spójną jakość, przekazują nastrój, ideę, krótko mówiąc wizję twórcy. Paleta może składać się z barw zbliżonych kolorystycznie do siebie (blisko na kole barw), może zawierać akcenty, czyli kolory kontrastowe (znajdujące się na przeciw siebie w kolorze barw). Co to jest właściwie koło barw można zobaczyć tutaj.
Źródło inspiracji
Oczywiście inspiracje można czerpać z różnych źródeł. Jednak w tym wypadku szukałabym źródeł wizualnych. Mogą to być np.
zdjęcia zrobione własnoręcznie (np. z własnego albumu, z telefonu)
grafiki z internetu (np. pejzaży, zwierząt, kwiatów)
prace artystów (np. wystawy, muzea, albumy)
nasze momenty zachwytu, czyli stany, kiedy coś nam się bardzo podoba, bo niesie w sobie ładunek emocji
To co łączy te elementy to przede wszystkim impuls, że coś nam się podoba (dłużej to kontemplujemy, przemawia do nas, przynosi miłe wspomnienia). Jednym słowem porusza nas wewnętrznie.
Sprawdź moje palety kolorystyczne, które tworzę na podstawie zdjęć, które znajduję w internecie.
No dobrze, to znajdę w grafice w wyszukiwarce Google dwa zdjęcia, które mi się podobają. Ponieważ szukam palety różowo szarej skorzystam z dodatkowego zawężenia zapytania flowers pink grey. Przeglądając zdjęcia trafiłam na dwa, które mnie zachwyciły.
Spójność palety kolorystycznej
Wybierając obrazy staram się szukać tych, które mają ograniczoną paletę barw. Wtedy mam gwarancję, że paleta pozostanie spójna ze względu na narzucone ograniczenie początkowe. Jeśli obraz ma więcej barw o większej rozpiętości, to zawsze mogę wybrać fragment obrazu i starać się dobrać kolory blisko siebie umieszczone na zdjęciu. Czasami natomiast można też poeksperymentować – poszukać mocnych przeciwieństw i kontrastów. W przypadku wzorów kolory zbliżone lepiej ze sobą współpracują, zwłaszcza na dużych powierzchniach i dużej skali. Ale każde zasady są po to, żeby je łamać.
Pierwsze bezpłatne narzędzie do tworzenia palety kolorystycznej
No dobrze, teraz trochę praktyki. Pierwsze bardzo szybkie i proste bezpłatne narzędzie to Adobe Color CC dostępny online tutaj.
Przykładowe dwie palety z obrazka, który wybrałam w poszukiwaniach.
Niestety to narzędzie ma swoją wadę. Zawiera tylko 5 kolorów, co mnie osobiście ogranicza. Zazwyczaj szukam palet do 10 kolorów, 7-8 wydaje się ideałem.
Drugie bezpłatne narzędzie (dla zaawansowanych)
Przy tworzeniu palet można też skorzystać z programu graficznego Gimp. Jest bezpłatny, a ma zbliżone funkcje do płatnego Photoshopa.
Otwieram plik w programie.
Teraz za pomocą filtra [Filtry] > [Zniekształcenia] > [Mozaika] i przesuwając suwaczkami przygotowuję mozaikę z wybranej grafiki. Obraz wygląda teraz tak (przed i po):
Korzystam z narzędzia pobranie koloru i klikam w obszar mozaiki (w kolor, który chce dodać do palety). Po lewej stronie w kwadraciku koloru pojawia się wybrany kolor. Klikam w kwadracik i trzymając wciśnięty lewy przycisk myszy przeciągam do przestrzeni nowej palety. I dalej postępuję tak samo, najpierw fragment mozaiki i potem przeciągnięcie koloru do palety.
Tak wygląda finalna paleta (powiększyłam ją ikonkami na dole okna, klikając w plusik i wpisując 1 w miejsce kolumny).
Jak użyć palety?
Teraz paleta jest gotowa, ale jak właściwie można jej użyć? Przede wszystkim trzeba powiedzieć co to jest RGB, CMYK i HEX, czyli nazwa koloru w uniwersalnej formie zestawu liczb lub liter w modelu przestrzeni barw. Zazwyczaj RGB stosowany jest do rzeczy wyświetlanych na monitorach, CMYK do druku, a HEX do programowania, ale to powiedzmy duże uproszczenie, a nie chce wchodzić w naprawdę duży temat. Ważne, że w każdej z tych przestrzeni można opisać kolor z naszej palety.
RBG = Red (liczba), Blue (liczba), Green (liczba)
CMYK = Cyan (liczba), Magenta (liczba), Yellow (liczba), Black (liczba)
HEX = liczba w systemie 16-tkowym zazwyczaj w formie #(6-liczb lub liter)
W przypadku Adobe Color CC klikając na koło barw po prawej dostajemy dane dotyczące kolorów palety (tutaj akurat podane są wartości RGB i HEX).
Dla pierwszego koloru odczytujemy RGB = (191, 130, 139).
Jeśli chciałabym użyć tego koloru w Gimp, to otwierając okno koloru (podwójny klik na kwadraciku koloru) mogę wpisać podane wartości odpowiednio w pola R, G, B. Kolor bieżący jest dokładnie taki, jak w Adobe Color CC.
Mogę użyć teraz tego koloru do pracy nad nowym projektem wzoru.
Podobny zabieg można też wykonać w każdym programie, aby przywołać ten konkretny kolor z palety. Natomiast nie zawsze trzeba robić to tak na piechotę. Jeśli pracujemy w jednym systemie (np. Adobe) palety można zapisywać w pliku i otwierać pod innym modułem (np. pomiędzy programami Illustrator i Photoshop).
Źródła:
zdjęcia pochodzą z platformy Pinterest
Gimp na którym pracuję to wersja 2.8.14, aktualną wersję można ściągnąć ze strony:
Adobe Color CC jest dostępny na stronie:
moje palety kolorystyczne prezentowane na blogu
zachęcam również do śledzenia mnie na Instagramie, gdzie na bieżąco publikuję palety kolorystyczne w wyróżnieniach (@janicka_marta)
A Wy jak tworzycie palety kolorystyczne?
Krysztofiak Creative Studio (dawne Żyj Kochaj Twórz)
KROK 5

Logo „pikselowe”
Masz już idealny układ logo z którego jesteś zadolona? Użyj narzedzia kadrowania i ustaw obszar roboczy tak, aby był tylko minimalnie większy od Twojego logo. Teraz zostaje zapisać projekt. Najlepiej zapisz go z rozszerzeniem .psd (to plik projektu Photoshop – będziesz mogła wrócić w przyszłości do punktu w którym jesteś teraz), a następnie zapisz plik ze swoim logo w formacje .jpeg i/lub .png. Tak stworzone logo będzie zawsze na białym tle.
Jeżeli chciałabyś, aby było na przeźroczystym tle musisz wykonać dodatkowy zabieg.
Najpier spłaszcz wszystkie warstwy, które aktualnie masz w dokumencie wybierając z górnego menu Warstwa>Spłaszcz obraz. Następnie z górnego menu wybierz Zaznacz> zaznacz zakres kolorów. Przesuń okno, które się pojawi tak, abyś widziała swoje logo i kliknij na białe tło. Za pomocą suwaka o nazwie Nieostrość postaraj się ustalić obszar zaznaczenia tak, aby nie nachodził na elementy logo. Celem jest zaznaczenie samego tła, ale też nie zostawienie jego fragmentów. Gdy będziesz zadowolona kliknij OK, następnie przycisk Delete na klawiaturze.
Powinno zniknąć całe zaznaczone tło. Przybliż logo i upewnij się, że nie usunęłaś za dużo, albo za mało. Jeżeli chcesz się upewnić czy wszystko poszło dobrze utwórz pod swoim logo warstwę z kształtem o mocnym kontrastującym kolorze (np. zielonym lub czerwonym). Jeżeli zostały kawałki tła to teraz będziesz dobrze je widzieć. Jeżeli nie dotykają bezpośrednio logo użyj narżedzia gumki, aby je usunąć. Jeżeli przylegają do elementów logo to powtórz etap z zaznaczaniem zakresu koloru, ale tym razem celując w obszar tła, któty powinien być usunięty.
Teraz możesz zapisać swoje logo w wybranych formatach.
Logo wektorowe rysowane ręcznie
Masz już idealny układ logo z którego jesteś zadolona? Użyj narzedzia kadrowania i ustaw obszar roboczy tak, aby był tylko minimalnie większy od Twojego logo. Teraz zostaje zapisać projekt. Najlepiej zapisz go z rozszerzeniem .psd (to plik projektu Photoshop – będziesz mogła wrócić w przyszłości do punktu w którym jesteś teraz), a następnie zapisz plik ze swoim logo w formacje .jpeg i/lub .png. Tak stworzone logo będzie zawsze na białym tle.
Jeżeli Twoje logo jest kolorowe i docelowo nie chcesz, aby miało białe tło to dobrze na tym etapie wykonac dodatkowy zabieg. Nie jest to konieczne, jeżeli Twoje logo jest np. całe czarne, obrysowane cienkopisem.
Najpier spłaszcz wszystkie warstwy, które aktualnie masz w dokumencie wybierając z górnego menu Warstwa>Spłaszcz obraz. Następnie z górnego menu wybierz Zaznacz> zaznacz zakres kolorów. Przesuń okno, które się pojawi tak, abyś widziała swoje logo i kliknij na białe tło. Za pomocą suwaka o nazwie Nieostrość postaraj się ustalić obszar zaznaczenia tak, aby nie nachodził na elementy logo. Celem jest zaznaczenie samego tła, ale też nie zostawienie jego fragmentów. Gdy będziesz zadowolona kliknij OK, następnie przycisk Delete na klawiaturze.
Powinno zniknąć całe zaznaczone tło. Przybliż logo i upewnij się, że nie usunęłaś za dużo, albo za mało. Jeżeli chcesz się upewnić czy wszystko poszło dobrze utwórz pod swoim logo warstwę z kształtem o mocnym kontrastującym kolorze (np. zielonym lub czerwonym). Jeżeli zostały kawałki tła to teraz będziesz dobrze je widzieć. Jeżeli nie dotykają bezpośrednio logo użyj narżedzia gumki, aby je usunąć. Jeżeli przylegają do elementów logo to powtórz etap z zaznaczaniem zakresu koloru, ale tym razem celując w obszar tła, któty powinien być usunięty.
Zapisz swoje logo w formacie .png (jeżeli chcesz zachować przeźroczyste tło zapisz plik zawsze z rozszerzeniem .png)
Teraz otwórz plik .jpeg lub .png w Adobe Illustrator. Z górnego menu wybierz Okno>Właściwości. Kliknj na swoje logo i menu Właściwości powinna pojawić się opcja Obrys obrazu.
To co dalej będziemy robić będzie miało na celu zmienienie obrazu pikselowego w wektorowy. Narzędzie to jednak nie jest idealne i nie zawsze uda Ci się sprawić, aby logo po automatycznej wektoryzacji wyglądało dokładnie tak jak to na kartce czy pliku, który próbujesz zwektoryzować.
To jaką opcję wektoryzacji wybrać będzie zależało od tego jak Twoje logo wygląda początkowo. Jeżeli jest jednokolorowe często sprawdzi się opcja Logo czarno-białe. Jeżeli jest wielokolorowe i z wieloma detalami (np. namalowane farbami) lepszą opcją może okazać się opcja Zdjecie wysokiej jakości.
Efekt wektoryzacji na tym etapie może być daleki od zamierzonego. Dlatego z górnego menu wybierz Okno>Obrys obrazu i rozwiń zaawansowane opcje. Za pomocą suwaków zmieniaj ustawienia, aż do uzyskania zadowalającego efektu. Nie dam Ci konkretnych wytycznych co do ich ustawienia, bo to zależy indywidualnie od Twojego projektu i efekt, który Cię zadowoli.
Jeżeli tworzysz jednokolorwe logo, ktore jeszcze na tym etapie jest na białym tle zaznacz opcję „Ignoruj biel”.
Jeżeli uzyskasz zadowalający efekt w menu Właściwosci kliknij w przycisk „Rozwiń”. To sprawi, że Twoje logo stanie się niezależnym obiektem wektorowym. Na tym etapie możesz zmienić jego kolor.
Zapisz plik z projektem w plikach z rozszerzeniem .pdf i .ai. To będą pliki z wektorową wersję Twojego logo. Jeżeli będziesz potrzebowała cos w nim zmienić wówczas wracasz do tego pliku.
Wyeksportuj pliki ze swoim logo z których będziesz korzystać np. w Internecie wybierając z górnego menu Plik>Eksportuj>Eksportuj jako. Tam wybierz właściwości plik, jego rozszerzenie (.jpeg -logo będzie miało białe tło, .png logo zostanie na przeźroczystym tle)
Logo wektorowe rysowane w programie
Dopracuj swoje logo poprawiając elementy, które Ci się nie podobają. Jeżeli na szkicu coś Ci nie wyszło to w programie możesz to poprawić rysując np. równą itp. Możesz dodać też do swojego logo np. nazwę pisaną fontem. Jeżeli napisałaś swoją nazwę ręcznie to możesz również oczywiście zachować jej odrysowaną w programie wersje.
Zapisz plik z projektem wybierajac z górnego menu Plik>Zapisz jako. Zapisz projek z rozszerzeniem .pdf i drugą wersję z rozszerzeniem .ai. To będą pliki z wektorową wersję Twojego logo. Jeżeli będziesz potrzebowała coć w nim zmienić wówczas wracasz do tego pliku.
Wyeksportuj pliki ze swoim logo z których będziesz korzystać np. w Internecie wybierając z górnego menu Plik>Eksportuj>Eksportuj jako. Tam wybierz właściwości plik, jego rozszerzenie (.jpeg -logo będzie miało białe tło, .png logo zostanie na przeźroczystym tle)
Jak zainstalować Photoshop na Windows 10: wskazówki dla użytkowników
Redaktorzy graficzni zyskały popularność dzięki rozwojowi komputerów osobistych, materiałów graficznych i aparatów cyfrowych. Profesjonaliści i amatorzy pracują z programami, z których najlepsze prawie nie ograniczają osoby do wyrażania siebie, czy to przetwarzania obrazu, rysowania obrazów czy układów układów. Jednym z najlepszych edytorów graficznych w tej chwili jest Adobe Photoshop. Jest to potężny program do pracy z formatem obrazu rastrowego, który może być uzupełniony ogromną liczbą wtyczek osadzonych i innych firm.

Adobe Photoshop współpracuje z różnymi formatami graficznymi i pozwala użytkownikowi pracować ze zdjęciami, rysunkami i układami, które później zostaną zainstalowane na stronie. W programie Photoshop można tworzyć i przetwarzać pliki za pomocą różnych funkcji: korekcji kolorów, retuszowania, swobodnej transformacji i tworzenia realistycznych obrazów. Program pozwala na edycję zdjęć i zeskanowanych dokumentów, tworzenie kolaży, stosowanie filtrów i ramek, a to nie wszystko.
Wielu użytkowników komputerów chce zainstalować Photoshopa, ale w tym czasie napotykają na trudności, a nawet problemy z aplikacją.Przyjrzymy się algorytmowi pobierania i rozpakowywania edytora graficznego oraz mówimy, co zrobić, gdy jest on w konflikcie z systemem.
Treść
1 Czym jest Adobe Photoshop
Czym jest Adobe Photoshop 2 Historia Photoshopa 2.1 Pierwsza wersja Photoshopa 2.2 Photoshop w Adobe Creavite Suite 2.3 Photoshop jako część Adobe Creative Cloud
Historia Photoshopa 3 Adobe Photoshop CS6 3.1 Zalety Adobe Photoshop CS6
Adobe Photoshop CS6 4 Pobierz i zainstaluj program Photoshop CS6 na Windows 10 4.1 Pobieranie Photoshopa 4.2 Instalowanie Adobe Photoshop CS6 na Windows 10
Pobierz i zainstaluj program Photoshop CS6 na Windows 10 5 Dlaczego Photoshop nie jest zainstalowany 5.1 Jak poprawnie zainstalować Photoshop, aby nie było problemów 5.2 Drobne rozwiązywanie problemów 5.3 Rozwiązywanie bardziej poważnych problemów z instalacją 5.4 Wyszukaj dodatkowe problemy
Dlaczego Photoshop nie jest zainstalowany 6 Wynik
Czym jest Adobe Photoshop
Angielska nazwa jest wymawiana "edouby photoshop" - jest to edytor grafiki z firmy Adobe Systems. Główne cechy programu są związane z obrazami rastrowymi, ale istnieją opcje dla wektorów. Photoshop jest jednym z liderów na rynku edytorów do pracy z realistycznymi plikami wysokiej jakości, a także najbardziej znanym z linii produktów Adobe. Photoshop jest dostępny na platformach Android, iOS, Linux i Windows (w tym mobilna wersja telefonu). Początkowo redaktor został stworzony do pracy z drukiem, ale jego szerokie możliwości nie pozostały niezauważone przez fotografów, projektantów i artystów.Photoshop jest również ściśle powiązany z innymi produktami producenta o nazwie Adobe - Illustrator, After Effects, Premiere i Encore DVD. Ta ostatnia pozwala na tworzenie wysokiej jakości płyt, a wymienione serie są używane podczas pracy z plikami multimedialnymi, zarówno przez amatorów, jak i profesjonalistów.
Adobe Systems oferuje szeroką gamę różnych programów dla każdego gustu.
Głównym formatem Photoshopa jest specjalne rozszerzenie dokumentu PSD, które otwiera się we wszystkich produktach Adobe, a także w większości systemów na świecie. Photoshop jest również pożądany wśród twórców gier, pracowników filmowych i telewizyjnych.
Historia Photoshopa
Photoshop ma prawie 30-letnią historię od czasu wydania pierwszej wersji. W tym czasie Adobe udało się podbić miliony użytkowników komputerów na całym świecie. Większość z nich nie ma związku z drukiem - pierwotny zakres edytora graficznego.
Pierwsza wersja Photoshopa
Produkt pojawił się w 1987 roku, kiedy Thomas Noll - student z University of Michigan - stworzył swojego redaktora zatytułowanego Display for a Macintosh computer. W 1988 prototyp programu Photoshop został przemianowany na ImagePro, a we wrześniu tego samego roku został przejęty przez Adobe Systems.Thomas Noll pozostał w projekcie jako programista, a edytor grafiki uzyskał obecną nazwę w 1989 roku. Rok później pojawiła się wersja Photoshop 1.0.
Photoshop w Adobe Creavite Suite
W 2003 roku pojawił się Photoshop 8.0, który miał oznaczenie "CS" - ze względu na fakt, że edytor znalazł się w linii Creative Suite firmy Adobe Systems. Wersja programu Photoshop o numerze 10.0 została wydana w 2007 roku, a jej nowa nazwa nosiła oznaczenie "CS3". Zmieniło się również logo linii programu: zamiast oka, który znajdował się na wygaszaczu ekranu od wersji trzeciej do wersji siódmej, pojawiło się zdjęcie z piórami. W trzeciej edycji szkieletu Creavite Suite Photoshop otrzymał obraz gradientowy koloru niebieskiego z napisem "Ps". Nowa nazwa była konieczna, aby odróżnić przynależność edytora do pakietu Creative Suite. Wersje od 8.0 do 10.0 - Photoshop CS1, 2 i 3 - miały odpowiednie nazwy. Wśród zmian najnowszej wersji, w porównaniu z poprzednią, był ulepszony interfejs, zwiększona szybkość pracy, nowe filtry, narzędzia i Adobe Bridge, możliwość podglądu pliku w szablonach.
Photoshop jako część Adobe Creative Cloud
Czternasta wersja Adobe Photoshop, wydana w 2014 r., Otrzymała etykietę "CC". Skrót ten oznacza, że edytor graficzny należy do Creative Cloud.Integracja z nowym pakietem oprogramowania Adobe pozwoliła programowi Photoshop uzyskać wtyczkę Camera RAW, za pomocą której można otwierać obrazy w formacie Raw z różnych aparatów cyfrowych. Program otrzymał również nowe oznaczenie kodu, które zawiera rok wydania - "2014.0.0" i podobne nazwy.
Adobe Photoshop CS6
Szósta wersja Photoshopa - CS6 - została wydana w 2012 roku. Adobe początkowo opracował edytor graficzny do bezpłatnego dostępu do testów beta (otwarte testowanie programu przez użytkowników w celu znalezienia problemów). Setki tysięcy osób pobrało Photoshopa i doceniło jego nowe funkcje. Użytkownicy wskazali programistom na błędy programu i mogli porównać je ze starszymi wersjami i sprawdzić, czy warto było kupić nowy - CS6. Dzięki temu obie strony odniosły ogromną korzyść, ponieważ podczas publikowania w celu uzyskania otwartego dostępu do bezpłatnych testów w zamian za opinie na temat programu, a także dla pełnej wersji - użytkownicy przyczynili się do ulepszenia produktu.
Zalety Adobe Photoshop CS6
Szósta wersja Photoshopa w ramach Creative Studio ma ogromną funkcjonalność i możliwości na różnych poziomach. Będzie to interesujące zarówno dla profesjonalnych projektantów, artystów i fotografów, jak i początkujących profesjonalistów lub amatorów.Za pomocą nowego Photoshopa użytkownik będzie mógł otworzyć nowe horyzonty w przetwarzaniu obrazu. Program otrzymał wiele funkcji intelektualnych i nowoczesne funkcje:
Pracuj z rozszerzonym zakresem dynamiki.
Konwertuj obrazy i grafikę na obrazy monochromatyczne.
Edytowanie zdjęć przy użyciu ustawień ekspozycji, przy użyciu realistycznych efektów naśladujących malowane elementy.
Możliwości tworzenia kompozycji (nakładanie dwóch lub więcej oddzielnie tworzonych plików), co pozwala tworzyć złożone obrazy.
Ulepszona integracja programu Photoshop z aplikacją Adobe Lightroom - możesz z łatwością przenosić pliki z jednego edytora zdjęć do drugiego.
Zwiększone możliwości drukowania, które pozwalają zwiększyć procent automatycznie wykonywanych działań, wspierając standardowe skrypty działań użytkownika.
Eksportuj i importuj różnorodne formaty dokumentów - od najrzadszych zdjęć po nagrania wideo.
Pracuj z soczewkami kamery, co pozwala szybko i masowo zmieniać nazwy i rozpowszechniać przechwycone obrazy.
Obsługa wtyczek RAW aparatu do pracy z plikami w formacie raw.
Zaawansowane ustawienia programu Photoshop dla systemu Windows - dodatkowe palety, które można pobrać z zasobów innych firm.
Edytowanie animowanych plików i stosowanie do nich efektów rysunkowych i sekwencji wideo.
Praca z obiektami 3D za pomocą nowej technologii, która pozwala na stosowanie różnych efektów - "obracanie", "skręcanie", zniekształcanie i nakładanie elementów.
Poprawiony wygląd Photoshop CS6, który pozwala pracować łatwiej i szybciej.
Importuj i eksportuj style - pliki, które pomagają odtworzyć te same interfejsy Photoshop na różnych urządzeniach, co ułatwia pracę w znajomym środowisku.
Automatyczna kompensacja ekspozycji: poziomy, krzywe kolorów, jasność i kontrast.
Maskowanie wybranych elementów, biorąc pod uwagę ludzki odcień skóry w ramce.
Nowa zasada rozmycia szczotek, które "zużywają się" podczas pracy.
Dziesięciobitowa głębia kolorów.
Nowe style, filtry automatyczne i "Ramka" do przycinania pliku z możliwością odwrócenia efektu.
W rosyjskiej wersji programu Photoshop CS6 można znaleźć funkcje, które odpowiadają tym samym w innych edytorach w systemie Windows.Pozwala to na pracę z plikami na profesjonalnym poziomie, aż do intelektualnego wypełnienia pustego obszaru na wybranym obrazie, co pozwala na usunięcie najmniejszych elementów, takich jak włosy. Ziarnistość, artefakty i hałas są eliminowane, a kontrast i zmiana koloru dosłownie za pomocą kilku kliknięć. W rozszerzonej wersji w języku rosyjskim, Photoshop oferuje możliwość tworzenia obrazów do drukowania wysokiej jakości, a także korzystania z nich w Internecie i plików wideo. Użytkownik może pracować z trójwymiarową grafiką i animowanymi dokumentami.
Pobierz i zainstaluj program Photoshop CS6 na Windows 10
Najnowsza wersja Photoshopa jest dystrybuowana, w tym przez Internet. Przed pobraniem programu użytkownik musi określić szerokość bitową swojego systemu komputerowego (32 lub 64 bity). W systemie Windows jest to weryfikowane w następujący sposób: kliknij "Panel sterowania" - "System i zabezpieczenia" - "System".
Przed pobraniem i instalacją programu Photoshop zaleca się, aby na dysku twardym było wystarczająco dużo wolnego miejsca, ponieważ, podobnie jak inne produkty Adobe Systems, ma dużo "ciężaru" i możliwości dużego obciążenia systemu. Następnie musisz sprawdzićtak, że na komputerze nie ma komponentu Adobe Photoshop, w przeciwnym razie całe lub szczątkowe pliki mogą uszkodzić instalację i działanie edytora.
Pobieranie Photoshopa
Aby pobrać program z Internetu, odwiedź oficjalną stronę Adobe: Użytkownik może pobrać wersję próbną w lokalizacji "Adobe" - "Pobierz" - "Adobe Photoshop CS6" - "Rozszerzony" - "Wersja próbna". Wersja testowa, która jest ważna przez 30 dni, jest pobierana bezpłatnie. Wraz z programem Photoshop firma oferuje instalację specjalnego narzędzia do pobierania wersji próbnych innych produktów Adobe - Download Assistant.
Doświadczeni użytkownicy na całym świecie wolą angielską wersję edytora. Są na to dwa powody: uniwersalne nazwy poleceń i brakujące pakiety językowe.
Należy zauważyć, że nawet pakiet instalacyjny Photoshopa zajmuje sporo miejsca - około 1 gigabajta. Sugeruje to, że przy złym pobieraniu Internetu może zająć trochę czasu. Ponadto użytkownik musi wziąć pod uwagę, że w katalogu zapisywania powinna być wystarczająca ilość wolnej pamięci.
Po pobraniu programu Photoshop program automatycznie rozpocznie rozpakowywanie archiwum, a pakiet instalacyjny edytora pojawi się w wybranym folderze. Instalacja powinna rozpocząć się automatycznie.Jeśli tak się nie stanie, należy otworzyć katalog pobierania - "Adobe Photoshop CS6 Extended" - "Adobe CS6" - "Ustawienia" i otworzyć plik o tej samej nazwie z ostatnim.
Instalowanie Adobe Photoshop CS6 na Windows 10
Po pobraniu programu Photoshop do systemu Windows sam program otworzy się z oknem powitalnym i pojawi się wybór głębokości systemu:
32-bitowy; 64-bitowy.
Jeśli komputer użytkownika jest bardziej zaawansowanym systemem, zaleca się zainstalowanie obu wersji. Następnie program zapyta, jaki język powinien być w Photoshopie.
Program otworzy okno rozpakowywania, które ma różne ustawienia optymalizacji i personalizacji edytora. Możesz wybrać różne wartości, aby ustawić program Photoshop lepiej dopasowany do wymagań użytkownika. Dlatego proponuje się wybranie folderu lokalizacji programu - zaleca się pozostawienie domyślnej ścieżki, aby ułatwić zmianę i usuwanie plików w przyszłości.
Otrzymasz dwie możliwości korzystania z edytora:
Wprowadź klucz aktywacyjny istniejącego konta lub utwórz konto, aby uzyskać nieograniczony dostęp do płatnej wersji. Uzyskaj wersję próbną, która jest ważna przez 30 dni. Po pracy w nim użytkownik może zdecydować, czy skorzystać z edytora i zakupić go.
W drugim przypadku, aby zainstalować Photoshop, odznacz odpowiedni element i kliknij "Dalej", aby przejść do ostatecznego rozpakowania darmowej opcji.
To kończy instalację Adobe Photoshop CS6 - edytor graficzny jest dostępny do pracy. Użytkownik może otworzyć wersję próbną i pełną wersję poprzez katalog programu, menu Start, pulpit systemu Windows lub Explorer, który jest paskiem narzędzi, który często znajduje się u dołu ekranu.
Dlaczego Photoshop nie jest zainstalowany
Czasami Adobe Photoshop nie jest instalowany nawet po raz drugi. Istnieje kilka sposobów rozwiązania tego problemu, które zależą od stopnia nasilenia problemu.
Jeśli podczas instalacji napotkasz problemy, sprawdź obecność przyczyny z poniższej listy.
Przede wszystkim należy zauważyć, że przed każdą nową próbą instalacji edytora konieczne jest usunięcie starych komponentów. Dotyczy to również pierwszego pobrania: zapomniane pliki z poprzedniej wersji mogły pozostać na komputerze, zwłaszcza jeśli urządzenie jest używane przez kilka osób. Stare komponenty Photoshopa zakłócają instalację i działanie nowej wersji, więc musisz wykonać następujące czynności:
Kliknij "Start". Otwórz Panel sterowania. Przejdź do "Odinstaluj program". Wybierz wszystkie pliki, które mogą należeć do Photoshopa, i przenieś je do "Kosza" (które następnie zostaną wyczyszczone), klikając je prawym przyciskiem myszy i wybierając "Usuń".
Jak poprawnie zainstalować Photoshop, aby nie było problemów
Jeśli użytkownik jest przekonany, że nie ma starej wersji edytora na komputerze (lub usunął je), może przejść do instalacji. Jest tu kilka ważnych zasad:
Konieczne jest wykonanie wszystkich czynności przewidzianych w instrukcjach, przy poszanowaniu zamówienia.
Próbuję ponownie zainstalować Photoshopa po każdej próbie rozwiązania problemu - to pomoże ci dokładnie zrozumieć, z jakim problemem był związany (ważne jest, aby nie zapomnieć o usunięciu starych składników). Zaleca się rejestrowanie podjętych działań i reakcji komputera.
Jeśli za każdym razem nie możesz zainstalować Photoshopa, użytkownik może skompilować raport i wysłać go do Adobe, aby pomóc mu w korzystaniu z programu, a firma może wykorzystać te informacje do ulepszenia usługi.
Konieczne jest ponowne uruchomienie komputera po każdej nieudanej próbie i usunięciu plików, w przeciwnym razie problem może zostać zaostrzony.
Niektóre kroki rozwiązywania problemów mogą prowadzić do otwarcia okna Kontrola konta użytkownika. Program będzie wymagał potwierdzenia kontynuacji procedury. Ważne jest, aby przeczytać to, co jest zgłaszane w oknie, ponieważ niewłaściwe działanie może prowadzić do tego, że musisz zacząć wszystko od nowa.
Drobne rozwiązywanie problemów
Małe problemy podczas instalacji Photoshopa są najczęstsze. Wiele z nich jest dozwolonych przez pomyłkę i ze względu na nieuwagę użytkownika. Zwykle są łatwe do rozwiązania.
Drobne problemy:
System nie spełnia wymagań Photoshopa. Edytor ma określone wymagania opisane w specyfikacji technicznej. Właściwości systemu opisano w "Start" - "Panel sterowania" - "System".
Pozostałe pliki ze starych wersji lub poprzedniej instalacji programu Photoshop. Zaleca się przeniesienie wszystkich danych programu Photoshop Elements, Elements Organizer i Premiere Elements do jednego folderu w celu zapisania, a następnie bezpośrednie usunięcie składników programu w Panelu sterowania.
Możliwy brud, kurz i ciał obcych w napędzie. Jeśli pobieranie pochodzi z dysku, musisz sprawdzić port i sam nośnik.
Problemy z instalacją z zewnętrznych nośników.Aby komputer "zaufał" programowi instalacyjnemu, zaleca się przesłanie plików na pulpit, a następnie uruchomienie procesu. Photoshop nie zawsze jest instalowany z karty pamięci flash.
Nieistotna wersja systemu Windows lub ważne oprogramowanie. Czasami przestarzały system nie obsługuje instalacji programu Photoshop, musisz go zaktualizować.
Rozwiązywanie bardziej poważnych problemów z instalacją
Czasem nie wystarczy aktualizacja systemu Windows lub usunięcie składników starego Photoshopa. Bardziej znaczące problemy można zazwyczaj rozwiązać na jeden z następujących sposobów:
Zainstaluj Photoshopa w trybie uproszczonym. Jest to konieczne, ponieważ pliki elementów mogą być w konflikcie z komputerem podczas instalacji. Aby to zrobić, skopiuj folder z bootloaderem na pulpit, wpisz "Odłącz wszystkie" w wierszu "Start" "msconfig" i "Startup". Następnie przejdź do "Ustawienia systemu" - "Uruchom ponownie", następnie uruchom i postępuj zgodnie z instrukcjami.
Zainstaluj jako administrator. Czasami Windows nie pozwala rozpakować niektórych plików i musisz potwierdzić prawa do dysponowania systemem. Musisz kliknąć skrót Google Photoshop, przejść do "Właściwości" - "Zgodność" - "Uruchom jako administrator".
Rozpakuj edytor na poziomie głównym dysku.Musisz utworzyć specjalny folder o nazwie nie dłuższej niż 8 liter i bez znaków specjalnych, takich jak "#" i inne. Następnie przychodzi zwykły proces instalacji.
Utwórz plik w imieniu innego konta. W momencie wykrycia problemu musisz utworzyć konto Windows z tymi samymi uprawnieniami, co bieżące. Jeśli to nie pomoże, skontaktuj się ze specjalistą.
Wyłącz kontrolę konta.
Zaktualizuj sterownik karty wideo do najnowszej wersji.
Upewnij się, że wszystkie sterowniki są zgodne z systemem Windows.
Wyłącz Windows Aero.
Zoptymalizuj pracę z plikami tymczasowymi - zbędne lub przestarzałe dokumenty wpływają na wydajność.
Ustaw rozmiar pliku stronicowania tak, aby system oferował - półtora raza wartość RAM.
Wykonuj defragmentację lub napraw dyski.
Sprawdź system pod kątem obecności wirusów.
Wyszukaj dodatkowe problemy
Aby to zrobić, możesz:
Zaloguj się do systemu Windows jako administrator.
Skontaktuj się z pomocą techniczną Adobe Systems.
Jeśli żadna z opisanych powyżej metod nie rozwiązała problemu, upewnij się, że wszystkie zostały poprawnie zastosowane. Podczas zapisywania problemów należy skontaktować się z technikiem komputerowym lub skontaktować się z pomocą techniczną firmy Adobe.
Wynik
Photoshop version CS6 - jeden z najpotężniejszych edytorów graficznych dla różnych dziedzin. Zazwyczaj proces instalacji i pobierania w systemie Windows 10 zajmuje kilka minut, ale zależy to od połączenia z siecią i komputerem. W razie problemów użytkownik może spróbować rozwiązać je samodzielnie, skontaktować się ze specjalistą lub wesprzeć Adobe Systems.
Po zainstalowaniu programu możesz się uczyć i opanować jego funkcjonalność.
Podczas instalacji i pracy z wersją demo w ciągu 30 dni pojawi się powiadomienie z prośbą o przejście na płatne korzystanie z programu Photoshop CS6. Użytkownik może zapłacić za zakup, odmówić korzystania z edytora lub jednego z kilku nielegalnych sposobów aktywacji Photoshopa za darmo.










