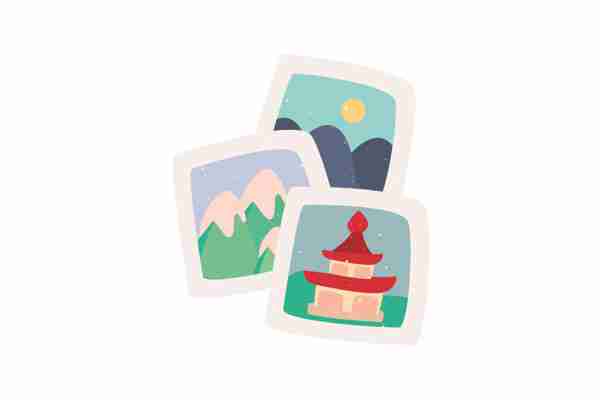April 12,2023 Post by : Pamela Klityńska

Jak dodać drewnianą ramkę do zdjęcia w Photoshopie
Cyfrowy świat coraz bardziej upodabnia się do świata rzeczywistego. Wraz z postępem technologicznym krajobraz cyfrowy jest kształtowany tak, aby wyglądał jak świat rzeczywisty. W grach, sztuce cyfrowej, cyfrowych makietach i innych przestrzeniach cyfrowych rośnie potrzeba projektowania przedmiotów wyglądających jak rzeczywista. Photoshop oferuje możliwość tworzenia przedmiotów cyfrowych wyglądających jak w rzeczywistości. Uczenie się dodaj drewnianą ramkę do swojego zdjęcia w Photoshopie może pomóc w nadaniu przedmiotom cyfrowym prawdziwego uroku. Możesz również wydrukować te elementy.

Jak stworzyć drewnianą ramkę do zdjęcia w Photoshopie
Istnieją dwa proste sposoby na dodanie drewnianej ramki do obrazu. Tych metod można użyć do dodania dowolnego typu ramki do obrazu. kadrowanie obrazów może pomóc im się wyróżnić, a ramki można dobrać tak, aby pasowały do okazji obrazu. metoda, która zostanie tutaj zastosowana, będzie polegała na wycięciu miejsca na zdjęcie w obrazie w kolorze drewna.
Otwórz i przygotuj Photoshopa Dodaj oba obrazy do Photoshopa Konwertuj obrazy na inteligentne obiekty Użyj prostokątnej markizy, aby wyciąć obraz koloru drewna Wstaw zdjęcie w przestrzeni Dodaj style warstw do ramki Dodaj style warstw do zdjęć
1]Otwórz i przygotuj Photoshopa
Pierwszym krokiem jest otwarcie i przygotowanie programu Photoshop. Po otwarciu programu Photoshop przejdź do Plik, a następnie Nowy i otworzy się okno dialogowe Nowy dokument. Wprowadź żądane informacje dla dokumentu, który chcesz utworzyć i naciśnij ok. Wymiary, które wybierzesz dla płótna, mogą być nieco większe niż zdjęcie, którego użyjesz. Weź pod uwagę rozmiar zdjęcia i ramki. Płótno zostanie utworzone zgodnie z Twoimi specyfikacjami. Jeśli masz rozmiar, z którym musisz pracować, utwórz płótno do tego rozmiaru, a następnie dopasuj obraz w kolorze drewna i zdjęcie do tego rozmiaru.
Alternatywną opcją byłoby znalezienie obrazu koloru drewna zapisanego na komputerze, a następnie kliknięcie go prawym przyciskiem myszy i wybranie opcji Otwórz za pomocą programu Adobe Photoshop (wersja). Ten obraz zostanie użyty jako tło. Następnie dodałbyś zdjęcie do tła obrazu w kolorze drewna. Jeśli zdecydujesz się użyć wzoru jako ramy, najpierw utwórz płótno. Następnie możesz dwukrotnie kliknąć warstwę tła płótna i uczynić ją warstwą, a następnie zastosować do niej wzór. następnie przechodzisz do następnego kroku.
2]Dodaj oba obrazy do Photoshopa
Tutaj dodasz obraz do ramki i zdjęcie do Photoshopa. Do stworzenia ramki możesz również użyć jednego ze wzorów dostępnych w Photoshopie. W każdym razie obraz lub wzór ramki znajdzie się pod zdjęciem. Oznacza to, że dodasz obraz do ramki, a następnie dodasz zdjęcie w Photoshopie. Zawsze możesz później zmienić kolejność warstw, jeśli się pomylisz.
To jest zdjęcie, które zostanie dodane do ramki.
To jest obraz, który będzie używany jako ramka.
Dostosuj oba obrazy
W zależności od rozmiarów obrazu koloru drewna i zdjęcia, będziesz musiał wprowadzić pewne korekty. Umieść zdjęcie na środku kolorowego obrazu drewna. Nie jest to jednak złota zasada, ponieważ ramki niekoniecznie muszą mieć ten sam rozmiar na całym obwodzie. Możesz wybrać unikalną ramkę dla swojego zdjęcia, więc umieść zdjęcie w miejscu, które pasuje do Twojego projektu. Ten artykuł będzie dotyczył wyśrodkowanego zdjęcia. Gdy zdjęcie znajduje się na obrazie w kolorze drewna, dokonaj regulacji. Aby dopasować obrazy, może być konieczne użycie transformacji, aby obrazy pasowały idealnie.
Wyrównaj z linijką i prowadnicami
Jeśli nie chcesz wizualnie wyrównywać zdjęcia na obrazie kolorystycznym drewna, możesz użyć linijki i prowadnic.
Jeśli linijka nie jest widoczna w obszarze roboczym, przejdź do górnego paska menu i naciśnij Widok, a następnie Linijka lub naciśnij Ctrl + R. The zostanie dodany władca u góry i po lewej stronie obszaru roboczego.
Wtedy możesz dodaj prowadnice do płótna, abyś mógł dokładnie zobaczyć, gdzie umieścić zdjęcie. Aby dodać prowadnice do płótna, kliknij linijkę i przeciągnij w kierunku płótna, aby uzyskać poziomą prowadnicę, kliknij górną linijkę. Aby uzyskać pionową prowadnicę, kliknij lewą linijkę i przeciągnij w kierunku płótna.
Możesz także dodać przewodniki, przechodząc do górnego paska menu i naciskając Pogląd następnie Nowy przewodnik.
Zobaczysz wyskakujące okno dialogowe, w którym możesz wybrać orientację nowego przewodnika (poziomo lub pionowo). Wpiszesz również pozycję, do której chcesz skierować przewodnika. Możesz wprowadzić liczbę odpowiadającą liczbie pikseli lub wprowadzić wartość procentową. Na przykład 33% umieściłoby prowadnicę na jednej trzeciej rozmiaru płótna z dowolną wybraną orientacją. Po naciśnięciu OK przewodnik przejdzie do tej pozycji na płótnie.
To jest obraz z prowadnicami, zdjęcie zmieściłoby się dokładnie między czterema prowadnicami. Możesz użyć narzędzia Zaznaczanie prostokątne, aby wyciąć, a następnie dopasować zdjęcie w przestrzeni.
Jeśli wycinasz obraz w kolorze drewna z tego kroku, musisz wyłączyć widoczność zdjęcia, aby było widać cięcie. Aby wyłączyć widoczność zdjęcia, kliknij ikonę oka obok warstwy zdjęcia w panelu warstw.
Aby mieć pewność, że możesz ciąć dokładnie w prowadnicach, przejdź do górnego menu i kliknij Pogląd następnie Przyciągnij do i upewnij się Przewodniki sprawdzone.
Ciąć
Aby wyciąć z tego kroku, przejdź do lewego panelu narzędzi i wybierz narzędzie Zaznaczanie prostokątne. Następnie kliknij lewy górny róg i przeciągnij go w dół do lewego dolnego rogu. Gdy zobaczysz wybrane miejsce, naciśnij klawisz Delete.
To jest obraz z wyciętym miejscem na zdjęcie. Cięcie zostało wykonane przy użyciu narzędzia Zaznaczanie prostokątne i prowadnic dla dokładności.
3]Konwertuj obrazy na obiekt inteligentny (opcjonalnie)
Możesz wybrać konwersję obrazów na inteligentne obiekty. Konwersja obrazów na obiekty inteligentne sprawi, że zachowają one oryginalne dane obrazu i zachowają jakość obrazu. Obrazy będą również łatwe do zmiany, jeśli chcesz odtworzyć efekt na innych obrazach.
4]Użyj prostokątnej markizy, aby wyciąć obraz koloru drewna
Ten krok będzie wymagał wycięcia obrazu koloru drewna. Użyłbyś tego kroku, gdybyś nie wycinał podczas dodawania prowadnic.
Ten krok wymaga również, aby zdjęcie było widoczne. Zdjęcie należy umieścić na obrazie w kolorze drewna dokładnie w miejscu, w którym ma się znaleźć w ramce. Po dopasowaniu zdjęcia w odpowiednim miejscu kliknij narzędzie Zaznaczanie prostokątne z panelu narzędzi.
Użyłbyś tzw Markiza prostokątna narzędzie do zaznaczania wokół zdjęcia. Upewnij się, że wybrano warstwę obrazu koloru drewna. Ponieważ obrazy są inteligentnymi obiektami, będziesz musiał kliknąć prawym przyciskiem myszy warstwę z obrazem koloru drewna i wybrać Rasteryzuj warstwę. Rasteryzacja warstwy przekształci ją z powrotem w zwykłą warstwę, którą można edytować. Po zakończeniu wycinania i odrzucania niechcianego elementu możesz ponownie przekonwertować obraz na obiekt inteligentny.
Możesz zobaczyć drewnianą ramę formującą się teraz, gdy środek jest przecięty. Nadszedł czas na kolejny krok.
5]Dodaj zdjęcie do pokoju
Po wycięciu obrazu w kolorze drewna i pozostawieniu miejsca na środku nadszedł czas na dodanie zdjęcia. Będziesz musiał włączyć widoczność obrazu w panelu warstw. W tym przypadku zdjęcie jest większe niż przestrzeń, która została dla niego przeznaczona. Możesz wyciąć go tam, gdzie znajdują się prowadnice i będzie pasował, lub możesz nacisnąć Ctrl + T, aby wyświetlić pole transformacji. Następnie zmniejsz obraz, aby pasował do miejsca, które zostało dla niego wycięte.
To jest obraz zmniejszony, aby zmieścił się w przeznaczonej dla niego przestrzeni.
Możesz chcieć bardziej powiększyć obraz, aby obiekt był lepiej widoczny. W tym przypadku tematem jest latarnia morska. Możesz użyć prostokątnego narzędzia zaznaczania, aby zaznaczyć część, którą chcesz usunąć. Wyciąłbym kawałek nieba na górze.
Czy zauważyłeś jakieś zmiany w rozmiarze obiektu? Możesz usunąć więcej obrazu, prawdopodobnie z boków. Zależy to od twojego wizerunku i tego, jaki wygląd próbujesz osiągnąć.
Kiedy jesteś zadowolony, usuń prowadnice. Aby usunąć prowadnice, przejdź do górnego paska menu i kliknij Pogląd następnie Wyczyść prowadnice.
6]Dodaj style warstw do ramki
Nadszedł czas, aby dodać kilka stylów do ramki, aby poprawić wygląd. Kliknij prawym przyciskiem myszy warstwę drewnianej ramy i wybierz Opcje mieszania. Pojawi się okno stylów warstw.
W oknie stylu warstwy kliknij słowo Faza i wytłoczenie. Dla stylu wybierz Faza wewnętrznai wybierz Dłuto twarde dla Techniki. Dostosuj głębię, obserwując obraz i zatrzymaj się na wartości, która jest dla Ciebie satysfakcjonująca. Dostosuj również rozmiar. Przesuwaj suwak powoli, abyś mógł zobaczyć zmiany i zatrzymaj się, gdy będziesz zadowolony z wyglądu. Pod słowami Faza i wytłoczenie zobaczysz słowo Kontur, kliknij słowo Kontur i dostosuj zakres. Będąc nadal pod Konturem, kliknij Wygładzanie. Możesz poeksperymentować z innymi ustawieniami i zobaczyć, co Ci odpowiada. Po zakończeniu kliknij OK, aby potwierdzić i zamknąć lub kliknij Anuluj, aby zamknąć bez zachowywania zmian.
7]Dodaj style warstw do zdjęcia
Możesz również dodać styl warstwy do zdjęcia. Kliknij prawym przyciskiem myszy warstwę zdjęcia i wybierz tryb mieszania. Otworzy się okno stylu warstw. Kliknij słowo Faza i wytłoczenie. Daj to Faza zewnętrzna i Płynna technika. Zejdź do Kontur połysku i kliknij miniaturę i kliknij dzwonić. Możesz poeksperymentować z innymi ustawieniami i zobaczyć, co Ci odpowiada. Kiedy skończysz, kliknij ok aby potwierdzić i zamknąć lub kliknąć anulować zamknąć bez zachowania zmian.
To jest ostateczny obraz zdjęcia w drewnianej ramie.
czytać: Jak ponownie kolorować obiekty w Photoshopie
Czy istnieje inny sposób dodania obrazu do ramki?
Możesz dodać obraz do ramki za pomocą a maska warstwy. Maska warstwy zostałaby użyta na obrazie w kolorze drewna, więc nie trzeba byłoby jej przycinać. Użyłbyś maski warstwy, aby ukryć część obrazu koloru drewna, która zawierałaby zdjęcie. Pomogłoby to zachować nienaruszony obraz koloru drewna i pozostałby inteligentnym obiektem. Oznaczałoby to również, że jeśli chcesz powtórzyć proces z innymi obrazami, po prostu edytuj inteligentne obiekty. Proces można powtórzyć w bardzo krótkim czasie, ponieważ nie trzeba będzie robić wszystkiego.
Co to jest fazowanie i wytłaczanie?
Faza i wytłoczenie to miejsce, w którym obrazowi, kształtowi lub tekstowi nadaje się lekko trójwymiarowy wygląd. Faza jest jak podwyższona powierzchnia dodana do obiektu. Osiąga się to za pomocą światła, cienia, kątów i wariacji kolorów. Możesz dostosować ustawienia, aby skos był większy lub mniejszy.
Jak zrobić ramkę dookoła kształtu w Photoshopie? - Grafika
Napisano 14 lipca 2013 - 12:19
Jak dla mnie wygląda to na dwie fotki. Pierwsza z tłem i druga z wklejonym kolesiem. Kształt obrysu jest zrobiony Pen Toolem z włączoną opcją wypełnienia ścieżki. Wszystko oczywiście ręcznie obrysowane, to nie jest tak, że klikasz jakaś magiczną funkcję Obrys i robi Ci się taka nieregularna powierzchnia ;- )
Adobe Lightroom w małym palcu - tworzenie ramki na zdjęciach cz. 1
W dzisiejszej odsłonie poradnika „Adobe Lightroom w małym palcu” pokażemy, jak w szybki i łatwy sposób utworzyć ramkę na zdjęciach.

Co prawda program Adobe Lightroom nie posiada oddzielnej opcji dodawania ramek na zdjęcia – w przeciwieństwie do innych programów służących do postprodukcji – jednak wcale nie oznacza to, że takiego obramowania nie możemy utworzyć sami. Oczywiście ramki będą zupełnie podstawowe – bez zbędnych efektów – ale w pełni wystarczą, by w ciekawy sposób zaakcentować fotografię. W takim razie zaczynamy.
Przy projektowaniu ramki niezbędna okaże się zakładka Effects panelu Develop. Z reguły tworzymy w niej winietę, jednak przez umiejętnie posługiwanie się poszczególnymi suwakami możemy użyć jej do czegoś zupełnie innego.
Na początek musimy wybrać odpowiednią funkcję winiety, tak by była nałożona równomiernie. Najlepszym rozwiązaniem okaże się opcja Paint Overley, które odpowiednio kryje tak jasne, jak i ciemne fragmenty na brzegach kadru.
Po wybraniu odpowiednich ustawień przejdźmy do ingerowania w suwaki zakładki Effects. Pierwszy z nich – Amount – ustawmy na -100. Dzięki temu znacznie zaciemnimy rogi i krawędzie zdjęcia.
Następnie wykonamy coś, czego z reguły nie zalecamy przy normalnej edycji fotografii. Suwak Midpoint, który określa średnicę winiety ustawmy na 0. Takie działanie zintensyfikuje różnicę w jasności pomiędzy centrum a brzegami kadru.
Póki co, zdjęcie nie wygląda za dobrze. Jednak jest to zaledwie etap przejściowy. To właśnie kolejnym suwakiem (Roundness) zmienimy ogólny wygląd i utworzymy zarys obramowania zdjęcia. Jego także ustawimy na minimalną, ujemną pozycję -100.
Jak widać naniesione ustawienia już zaczynają przypominać ramkę. Ostatnim suwakiem Feather, którego głównym założeniem jest zmiękczanie winiety, uzyskamy coś zupełnie odwrotnego. Poprzez wybranie na skali 0, ostro zarysujemy krawędzie winiety, dzięki czemu ramka nabierze wyraźnego kształtu.
Jeżeli zdecydujemy się na zmianę koloru ramki z czarnego na biały, wystarczy przesunąć suwak Amount do wartości +100.
Wszystkie wymienione ustawienia możemy modyfikować według swoich potrzeb i upodobań. Zachęcamy do wypróbowania różnych konfiguracji. Poniżej zamieszczamy kilka z nich wraz z ustawieniami – niektóre można uznać za humorystyczne, a nawet kiczowate.
Jak możecie zauważyć na zdjęciach powyżej, wszystkie rogi ramek są zaokrąglone. Dla jednych może to być wada, dla innych zaleta. Niemniej jednak poprzez zakładkę Effects nie będziemy mieć innej możliwości.
W kolejnej odsłonie poradnika "Adobe Lightroom w małym palcu" pokażemy, w jaki sposób utworzyć bardziej zaawansowaną ramkę, na którą będziemy mogli nanieść nawet swoje logo lub podpis.