March 29,2023 Post by : Pamela Klityńska
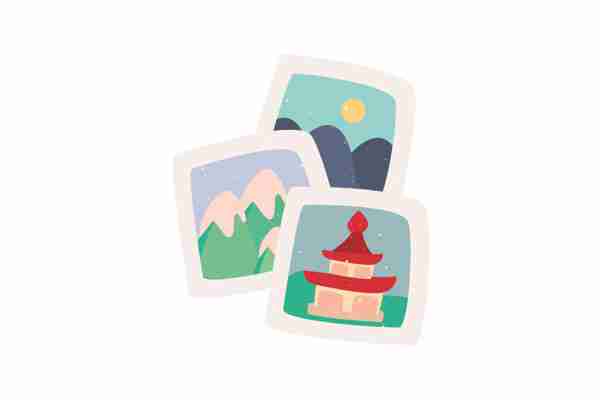
7 najpopularniejszych programów do obróbki zdjęć
Robienie zdjęć to najlepszy sposób na zachowanie w pamięci szczęśliwych momentów. Dobre zdjęcie i kreacja mogą też zdecydować o odbiorze Twojego komunikatu marketingowego czy ogólnie skuteczności content marketingu. Ogromny wybór aparatów dostępnych na rynku zachęca do eksperymentowania oraz szukania nowych wyzwań w dziedzinie fotografii i tworzenia za jej pomocą nowych inspirujących obrazów dla klientów.
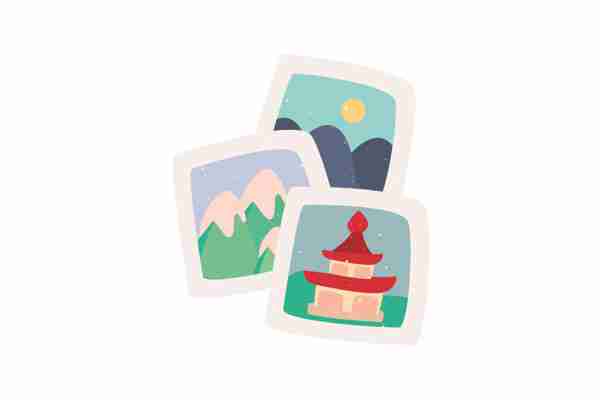
Dodatkowo, od pewnego czasu istnieje możliwość wykonywania rewelacyjnej jakości zdjęć za pomocą telefonów komórkowych. Jak jednak sprawić, aby Twoje zdjęcia wyglądały jeszcze lepiej?
Popularne programy do obróbki zdjęć
Niezwykle rzadko zdarza się, aby surowe zdjęcie nadawało się do publikacji w mediach społecznościowych. Nie ważne, czy chcesz schować je do szuflady, czy publikować je na swojej stronie czy blogu, warto zadbać, aby fotografia była estetyczna i zachwycała za każdym razem gdy na nią spojrzysz. W tym artykule zaprezentujemy Ci 7 najpopularniejszych programów do obróbki zdjęć.
Adobe Photoshop CC
Klasyka gatunku. Nawet osoby, które nie mają zielonego pojęcia o obróbce zdjęć, choć raz w życiu o nim słyszały. Adobe Photoshop CC jest niezwykle zaawansowanym programem graficznym, który daje ogromne możliwości – szczególnie użytkownikom odznaczającym się kreatywnością. Adobe Photoshop CC spodoba się zarówno początkującym użytkownikom, jak i tym bardzo zaawansowanym, którzy w pełni wykorzystają jego potencjał.
Możliwości wykorzystania tego programu jest wiele. Dzięki temu narzędziu nie tylko wykonasz nawet najbardziej zaawansowany retusz zdjęć. Adobe Photoshop CC umożliwi Ci realizację złożonych projektów. Wraz z wykorzystaniem programu Adobe Illustrator program ten umożliwia wykonanie nowoczesnych projektów takich jak wizualizacje 3D. Jeśli czujesz, że ten program przerasta Twoje potrzeby, możesz skorzystać także z innego produktu od Adobe – Photoshop Elements.
GIMP
W przeciwieństwie do swojego poprzednika ten program jest bezpłatnym edytorem zdjęć. Nie jest to jednak fakt, który jakkolwiek wpływa na jego użyteczność. Dzięki narzędziu, jakim jest GIMP użytkownik ma możliwość uzyskać naprawdę zaskakujące efekty na swoich fotografiach.
Największym minusem gimpa jest mało przejrzysty interfejs. Daje on jednak możliwość bardzo zaawansowanej pracy z zastosowaniem warstw, przezroczystości czy masek całkowicie za darmo. Początki z GIMP-em mogą być trudne – nie warto jednak zniechęcać się do tego narzędzia. Cierpliwość i samozaparcie sprawi, że użytkowanie tego programu po jakimś czasie stanie się czystą przyjemnością.
Corel Paint Shop Pro
Ten program do obróbki zdjęć jest często zestawiany z produktem od Adobe, czyli Photoshopem. Corel Paint Shop Pro jest zaawansowanym edytorem zdjęć, który daje swoim użytkownikom wiele możliwości. Najnowsza wersja tego programu odznacza się lepszą wydajnością, szybkością oraz wsparciem dla plików RAW dla najnowszych modeli aparatów.
W przeciwieństwie do wcześniej wspomnianego GIMP-a, narzędzie to posiada intuicyjny interfejs, który sprawia, że możesz rozpocząć pracę nad swoimi zdjęciami praktycznie od zaraz. Jest on wprawdzie płatnym programem, jednak istnieje możliwość pobrania go w wersji testowej. Dzięki temu masz możliwość sprawdzenia jego funkcjonalności przed podjęciem decyzji o zakupie.
Snapseed
Początkowo program ten był dedykowany użytkownikom iPhonów jednak z czasem stał się dostępnym również na Androidzie. Niestandardowy interfejs jest czymś, co zdecydowanie wyróżnia program Snapseed. Jest on różny od tych znanych z Adobe Photoshop CC czy Corel Paint Shop Pro. Ta aplikacja do obróbki zdjęć sprawdzi się zarówno w rękach amatora, jak i doświadczonego fotografa.
Możliwości jakie daje snapseed zaskakują nawet zawodowców. Dzięki obsłudze plików RAW narzędzie to doskonale poradzi sobie z profesjonalną i zaawansowaną obróbką zdjęć. Użytkownicy mają do dyspozycji różnego rodzaju filtry, takie jak: filtr HDR, tryb czarno – biały czy klisza retro. Dzięki nim za pomocą kilku kliknięć możliwe jest stworzenie imponujących obrazów. Ciekawą opcją jest umożliwienie zapisania ustawień używanych przy edycji zdjęć, dzięki czemu możesz wykorzystać je przy kolejnej obróbce.
Pixlr
Nasze poprzednie propozycje były dedykowane zarówno początkującym jak i zaawansowanym użytkownikom programów do obróbki zdjęć. Jeśli jednak potrzebujesz czegoś prostego, pozbawionego skomplikowanych funkcji powinieneś zainteresować się aplikacją jaką jest Pixlr. Program ten występuje w dwóch wersjach Pixlr X oraz Pixlr E. Różnią się one przede wszystkim poziomem zaawansowania narzędzi.
Aplikacja występuje w wersji bezpłatnej, jednak jeśli chcesz skorzystać z jej bogatszej wersji możesz zdecydować się na zakup wersji rozszerzonej. Pixlr daje możliwość wykonania wielu akcji na zdjęciach, takich jak: dodawanie gotowych efektów czy obiektów, tworzenie kolaży, retusz zdjęcia, wycinanie, rysowanie i wiele innych. Prosty i intuicyjny interfejs sprawia, że edycja zdjęć staje się dziecinnie prosta.
Photopea
Kolejną propozycją jest darmowy program do obróbki zdjęć, jakim jest Photopea. Swoim wyglądem może przypominać użytkownikowi Photoshopa, jednak aplikacja ta jest dedykowana do osób, które nie są profesjonalistami. Zapewnia szybką edycję zdjęć – za pomocą kilku kliknięć wydrukujesz swoje zdjęcie, nałożysz na nie warstwy lub filtr oraz dodasz tekst.
Aplikacja Photopea to webowy program, który nie tylko obsługuje pliki RAW, ale także te pochodzące z innych programów, jak Adobe Photoshop CC czy GIMP. Aby jeszcze bardziej ułatwić pracę, program został wzbogacony o obsługę akcji, które usprawniają pracę użytkowników za pomocą automatyzacji. Najnowsza wersja programu posiada nowe narzędzia do zniekształcania oraz zaznaczania całych obiektów.
Fotor
Fotor jest kolejną aplikacją działającą zarówno w przeglądarce, jak i jako aplikacja desktopowa. Jego głównym zastosowaniem jest retusz zdjęć. Powinien więc przypaść do gustu osobom, które zajmują się wykonywaniem portretów. Program ten posiada wiele funkcji, które mimo, że nie są mocno rozwinięte z pewnością mogą być wykorzystane do podstawowej obróbki fotograficznej.
Aplikacja jaką jest Fotor umożliwia łatwe i szybkie upiększenie fotografowanej osoby. Użytkownik ma też możliwość korygowania światła i cieni, jasności, kolorystyki czy ostrości zdjęcia. Zakładka Beauty zawiera w sobie funkcje takie jak: wybielanie zębów, korygowanie makijażu czy zmiana koloru oczu.
Jak instalować kształty w Photoshopie
W Photoshopie istnieje ogromna liczba narzędzi, dzięki którym można nie tylko skutecznie korygować obrazy, ale nawet samodzielnie tworzyć własne rysunki.

Do tych celów, w tym i utworzone dane w programie Photoshop. Gdzie się znajdują i jak z nich korzystać, próbują dowiedzieć się nowicjusze projektanci, którzy słyszeli o takich unikalnych cechach.
Treść
1 Jakie są liczby w Adobe Photoshop 1.1 Charakterystyczne cechy figur w Adobe Photoshop
Jakie są liczby w Adobe Photoshop 2 Instalowanie dodatkowych zestawów 2.1 Proces instalowania dodatkowych zestawów
Instalowanie dodatkowych zestawów
Jakie są liczby w Adobe Photoshop
Pojęcie "figury" jest znane absolutnie wszystkim współczesnym ludziom, ponieważ termin ten jest badany w szkolnym programie nauczania w matematyce. Jednak w Photoshopie koncepcja ta ma nieco inne znaczenie, więc początkujący projektanci, zanim zrozumieją, jak narysować postać w Photoshopie, powinni absolutnie jasno zrozumieć, czym są, jakie są ich charakterystyczne cechy.
Charakterystyczne cechy figur w Adobe Photoshop
Wszystkie obrazy używane w Photoshopie są rastrowe, to jest z pikselami.Ale liczby nie należą do kategorii obrazów rastrowych, reprezentują zbiór danych wektorowych. W związku z tym są to rysunki wektorowe. Ich główną cechą wyróżniającą jest to, że zawsze mają wyraźne granice, więc nawet przy zwiększaniu lub zmniejszaniu ich rozmiaru jakość obrazu nie jest tracona.
Po lewej - grafika rastrowa, prawa - wektorowa
Również liczby w programie Photoshop nie są początkowo wyświetlane w żadnym kolorze, ponieważ nie mają własnego wypełnienia. Ponadto nie mają granic, więc projektant może samodzielnie wykonać pożądany ruch, wybrać odcień koloru, a także z powodzeniem złożyć kilka opcji geometrycznych, jednocześnie uzyskując wymyślony obraz.
W programie Photoshop można używać gotowych zestawów zawierających najbardziej różnorodne kształty kształtów. Ponadto projektant ma możliwość narysowania figury z pożądanymi konturami.
Na pasku narzędzi można łatwo znaleźć przycisk, klikając, którą listę otwiera się z zestawami kształtów geometrycznych zainstalowanych w edytorze graficznym.Wśród tej listy znajduje się ostatni element "Freeform".
Za pomocą takiego narzędzia można narysować figurę, która nie znajdowała się na proponowanej liście. Sterując myszą, projektant może niezależnie ustawić żądany kształt i rozmiar figury.
Wybierz dowolny z gotowych kształtów.
Jeśli ważne jest, aby narysować go z idealnie równymi bokami, powinieneś użyć kilku lew. W szczególności, przytrzymując klawisz "Shift", wszystkie kontury uzyskuje się bez błędów, idealnie nawet.
Drugą tajemnicą, o której nie należy zapominać, jest rekomendacja doświadczonych projektantów polegająca na tym, że okręgi, prostokąty, kwadraty, owale najlepiej tworzyć na osobnej warstwie. W takim przypadku można je później edytować, zmieniać ich położenie, obracać się wokół osi, a także zmieniać rozmiar.
Instalowanie dodatkowych zestawów
Pomimo tego, że Adobe Photoshop ma gotowe zestawy, może się zdarzyć, że projektant będzie potrzebował dodatkowej opcji, której nie ma na liście sugestii. W tym przypadku nie ma sensu się denerwować, ponieważ można po prostu wyeliminować taką wadę, czytając zalecenia dotyczące dodawania kształtów do Photoshopa.
Proces instalowania dodatkowych zestawów
Tak więc, możesz po prostu poradzić sobie z problemem rozszerzenia zainstalowanych pakietów, czytając instrukcje, jak zainstalować kształty w Photoshopie.
Oczywiście powinieneś najpierw znaleźć je w Internecie, pobrać na komputer, zapisać w określonym folderze, zapamiętać ścieżkę do niego. Kształty obsługiwane przez edytor graficzny Adobe Photoshop mają rozszerzenie csh.
W Internecie można znaleźć zestawy kształtów dla każdego gustu i dla każdego zadania.
Następnie otwórz odpowiednie menu, znajdź pozycję "Pobierz ...", kliknij na nią. Na ekranie pojawi się okno dialogowe z monitem o podanie ścieżki do folderu, w którym zapisany jest pobrany plik.
Jeśli pobierzesz pobrany plik, wszystkie nowe kształty pojawią się na końcu listy. Jeśli zaproponowana zostanie opcja "Zamień", z którą projektant się zgodzi, wszystkie wcześniej zapisane próbki zostaną usunięte, a nowe pojawią się na ich miejscu.
Ponadto program Adobe Photoshop zapewnia możliwość nie tylko zapisania zestawu, ale także skorzystania z opcji "Zapisz arbitraż". W takim przypadku będzie można nie tylko osobiście korzystać z wybranego zestawu, ale także wysłać go innemu użytkownikowi.
Doświadczeni użytkownicy mogą w inny sposób szybko zainstalować niezbędne dane w folderze systemowym edytora graficznego. W tym celu przejdź do plików programu, znajdź folder "Adobe", a następnie znajdź podfolder "Ustawienia wstępne", który zawiera również kilka folderów. Wśród nich jest pożądany "Custom Shapes". Kliknięcie na nią otworzy się, a użytkownik będzie musiał tylko dodać poprzednio pobrany plik z rozszerzeniem csh.
Dysponując wystarczającą liczbą różnych opcji dla postaci graficznych, projektanci graficzni mają możliwość nie wprawienia swoich kreatywnych pomysłów w "ślepy zaułek", ale stworzenia wszystkiego, co przychodzi im do głowy. Przydatnym jest dla początkujących projektantów do dodatkowego zapoznania się z tym, jak zrobić figurkę w Photoshopie, w towarzystwie nietypowych konturów. Można to zrobić, łącząc kilka standardowych próbek, a także korzystając z możliwości samoprzeciągania konturów.
Tworzenie obrazu opartego na danych wektorowych jest zabawnym i twórczym procesem. Nawet początkujący projektant będzie mógł zainstalować brakujące warianty figurek, jeśli będzie idealnie spełniał wszystkie zalecenia doświadczonych użytkowników.
Gdzie są stare kształty w Photoshopie?
Photoshop to bogactwo narzędzi i funkcji. Daje tak wiele możliwości tworzenia w zasadzie bez granic. Limitem może być tylko wyobraźnia. Adobe nieustanie pracuje nad swoimi produktami i je udoskonala, wprowadza nowe funkcje, rozbudowuje. Zmiany nie każdemu się podobają. Photoshop również nie jest bez wad, chociaż jest stabilniejszy niż Indesign, który aktualnie wyłącza mi się kilka razy dziennie podczas pracy.
Ale wiesz, pomimo fantastycznych funkcji Indd, to nagłe wyłączanie programu rekompensuje mi to, że są kopie plików. Odzyskuje się praktycznie wszystko, ale ten artykuł jest o kształtach.
wracając do tematu…
Czas, to coś, co nigdy nie odzyskamy jak go stracimy, dlatego warto automatyzować i przyspieszać swoją pracę jak tylko się da. Ja zawsze tak robię, szukam dobrych, sprawdzonych rozwiązań, dzięki którym będą mogła osiągnąć zmierzony cel szybciej.
Do tego celu czasem wykorzystuje gotowce w postaci kształtów. W zasadzie nie wiem, dlaczego nie ma tej dużej biblioteki w aktualnej wersji. Została dość uboga w porównaniu z poprzednią wersją photoshopa.
Gdzie są stare kształty w Photoshopie?
Zastanawiało mnie to, jak przywrócić poprzednią bazę kształtów i przypadkowo odkryłam, że mój ulubiony Photoshop ma pewnie nie doskonałości w funkcjonowaniu, które chyba załoga Adobe nie zauważyła.
Podstawowa rzecz to dodawanie kolejnych kształtów. Wystarczy, że w panelu kształtów, widocznym powyżej, kliknij w prawym górnym rogu zębatkę.
Przyjrzyj się dostępnym opcjom. Przy kliknięciu dołącz kształty domyślne, dodadzą się te same co już są. Nie jest to problem, ale jeszcze nie dawno nie można było ich usunąć z tego panelu. Na szczęście właśnie wypuścili łatkę i to naprawiła, ale nadal nie można z tej pozycji przywrócić kształtów.
Dwa panele kształtów
Tak, są dwa panele kształtów. Z jednego nie możesz zaimportować starych kształtów a z drugiego już tak. Dziwne jest to, że to niby są dwa te same panele a różne ustawienia. Zapewne niebawem to odkryją i wypuszczą kolejną łatkę.
Drugi panel kształtów znajdziesz, a w zasadzie uwidocznisz go, z zakładki okno –> kształty.
SUPER! odkryj nowe funkcje panelu kształty :). Jeśli zadajesz sobie pytanie: Gdzie są stare kształty w Photoshopie? – to jesteś już blisko odpowiedzi.
Spójrz, teraz dokładniej. Jest taka opcja „starsze kształty i nie tylko”. Kliknij ma tą opcję i masz gotowe. Stare kształty właśnie wróciły do Photoshopa.
Jeśli chcesz obejrzeć tutorial wideo, jak przywrócić stare kształty w photoshopie to zapraszam na mój kanał na You Tube. Kliknij tutaj.
Albo poprostu włącz play w wideo poniżej. Miło mi będzie jak zasubskrybujesz mój kanał i wpadniesz na fanpage. Kliknij tutaj.










