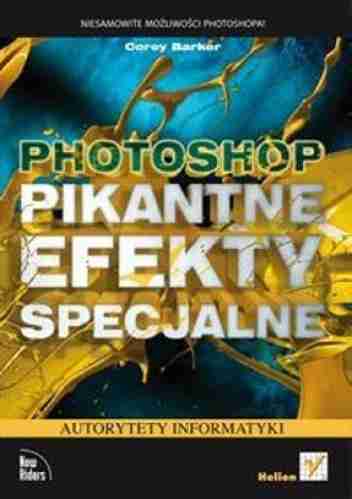June 07,2023 Post by : Pamela Klityńska

Jak utworzyć wzór za pomocą narzędzia Niestandardowy kształt w programie Photoshop
Photoshop doskonale nadaje się do retuszu i obróbki zdjęć. Wzory to świetny sposób na tworzenie dekoracji obiektów i tła. Uczenie się jak utworzyć wzór z narzędzia Custom Shape w Photoshopie świetnie nadaje się do tworzenia unikalnych wzorów do każdego projektu.

Jak utworzyć wzór za pomocą narzędzia Niestandardowy kształt w programie Photoshop
The Narzędzie niestandardowego kształtu w programie Photoshop ma pewne kształty, które można wykorzystać do tworzenia wzorów. tych wzorów można użyć do wykonania dekoracji do dzieł sztuki, dekoracji do makiet opakowań i odzieży, tła i tapety na swoje urządzenia. Niestandardowe kształty są małe, ale można je łączyć, aby uzyskać większe kształty. W tym artykule wykorzystamy niestandardowy kształt do stworzenia wzoru, którego można użyć do wielu zastosowań. Aby utworzyć wzór, pobierasz kształt z narzędzi do tworzenia niestandardowych kształtów, tniesz go i projektujesz tak, jak chcesz, zapisujesz, a następnie dodajesz do palet w panelu Próbki. Jeśli potrzebujesz użyć utworzonego wzoru do dużych projektów, możesz użyć programu Photoshop, aby przekształcić go w wektor, lub możesz umieścić gotowy wzór w programie Illustrator i przekształcić go w wektor. Tej metody można użyć do dowolnych niestandardowych kształtów, jednak niektóre będą łatwiejsze, a inne będą wymagały trochę wyobraźni i umiejętności.
Kroki tworzenia wzoru za pomocą narzędzia Custom Shape Tool w programie Photoshop są następujące:
Otwórz i przygotuj płótno w Photoshopie Umieść wzór na nowej warstwie Usuń linie Powiel i obróć kształt Połącz kształty Skopiuj i przenieś fragmenty wzoru Połącz wszystkie kawałki Dodaj kolor tła Dodaj kolor do kształtu Mniejsze krycie wzoru
1]Otwórz i przygotuj płótno w Photoshopie
Otwórz program Photoshop i przejdź do Plik, a następnie Nowy, a następnie do okna Opcje nowego dokumentu. Wybierz rozmiar dokumentu 200 na 200 pikseli i rozdzielczość 300 pikseli/cal lub rozdzielczość, która Ci odpowiada. Większa rozdzielczość jest najlepsza dla wydruków, niższa rozdzielczość jest najlepsza dla ekranów. Naciśnij OK, aby potwierdzić nowe opcje dokumentu.
Kiedy nowy dokument zostanie otwarty, będziesz musiał podzielić płótno na cztery ćwiartki. Możesz to zrobić, włączając prowadnice i używając dwóch prowadnic (jednej poziomej i jednej pionowej), aby przeciąć płótno na cztery ćwiartki. Aby włączyć prowadnice, przejdź do linijek, kliknij linijkę, przytrzymaj przycisk myszy i przeciągnij w kierunku płótna. Zrób to od górnej i lewej linijki, aby utworzyć poziome i pionowe prowadnice. Jeśli linijka nie jest wyświetlana, przejdź do górnego paska menu, a następnie kliknij Pogląd następnie Linijka lub naciśnij Ctrl + R.
Aby prawidłowo ustawić prowadnice, aby płótno można było podzielić na równe części, możesz zmienić jednostkę miary linijki na piksele. Aby zmienić jednostkę na piksele, przejdź do Edytować następnie Preferencje następnie Jednostki i linijki. Pojawi się okno Preferencje w Linijka sekcja wybierz piksele. Jednostka miary na linijkach zmieni się. Umieść prowadnice na 100 0n po lewej stronie i górną linijkę. To ustawienie będzie zależeć od rozmiaru płótna. Jeśli użyłeś wymiaru 200 px na 200 px, wówczas pozycja prowadnic 100 px podzieli płótno na cztery ćwiartki.
2]Umieść wzór na nowej warstwie
W tym kroku kształt wzoru zostanie umieszczony na płótnie. Powinieneś utworzyć nową warstwę dla kształtu. Aby utworzyć nową warstwę, przejdź na dół panelu warstw i kliknij ikonę Utwórz nową warstwę Ikona. Możesz także utworzyć nową warstwę, przechodząc do górnego paska menu i klikając Warstwa następnie Nowa warstwa lub naciskając Shift + Ctrl + N. Po utworzeniu nowej warstwy przejdź do lewego panelu narzędzi i kliknij przycisk Narzędzie do niestandardowego kształtu. Narzędzie Kształt niestandardowy znajduje się w tej samej grupie co narzędzie Prostokąt.
Po wybraniu narzędzia Kształt niestandardowy przejdź do górnego paska menu i kliknij strzałkę rozwijaną obok Kształt. Spowoduje to wyświetlenie niestandardowych kształtów. Przewiń w dół, aż zobaczysz jeden z niestandardowych kształtów o nazwie Kwiatowy ornament 2. Kliknij na nią i przejdź do płótna.
Kliknij płótno, a pojawi się okno dialogowe Utwórz niestandardowy kształt. Wprowadź pomiary jako 100 Szerokość i 100 Wysokość, a następnie naciśnij ok potwierdzać.
Kształt Ornament kwiatowy powinien pojawić się na płótnie, wyrównaj go z prowadnicami, tak aby prowadnice przecięły kształt na cztery równe części.
3]Usuń linie
Istnieją cztery linie na kształcie, które wystają z czterech rogów, możesz je usunąć. Możesz użyć narzędzia Gumka, aby je usunąć.
Gdy spróbujesz użyć gumki, pojawi się ostrzeżenie o rasteryzowaniu obrazu, kliknij TAk zrasteryzować obraz i. Możesz także zrasteryzować obraz, klikając go prawym przyciskiem myszy w panelu warstw, a następnie wybierając Rasteryzuj warstwę. Następnie możesz wymazać części, które nie są potrzebne. Zostaniesz z kwiatami i żadną z czterech linii.
To jest wzór bez linii.
4]Powiel i obróć kształt
Następnym krokiem jest powielenie kształtu. Możesz zduplikować kształt, klikając go i przeciągając w dół do Utwórz nową warstwę ikonę u dołu panelu warstw lub klikając Ctrl + J. Duplikat zostanie nazwany Kopia kształtu 1 i zostanie umieszczony nad warstwą Kształt.
Następnym krokiem jest obrócenie kształtu o 1 kopię, aż będzie wyglądać jak na powyższym obrazku. aby go obrócić, kliknij kopię kształtu 1 w panelu warstw. Naciskać Ctrl + T , aby wyświetlić pole swobodnej transformacji wokół kształtu. Utrzymać Zmiana i najedź kursorem na krawędź pola swobodnej transformacji, aż zobaczysz zakrzywioną strzałkę z dwoma grotami. Podczas trzymania Zmiana i lewym przyciskiem myszy obróć obraz. Obracaj obraz, aż utworzy powyższy obraz.
5]Połącz kształty
Kiedy obraz wygląda zadowalająco, czas połączyć je w jedną warstwę. Aby scalić kształty, przejdź do panelu warstw. Kliknij jeden obraz, przytrzymaj klawisz kontrolny następnie kliknij na drugą. Po zaznaczeniu obu warstw kliknij prawym przyciskiem myszy dowolną i wybierz Połącz warstwy. Oba kształty zostaną połączone w jedną warstwę.
6]Skopiuj i przenieś fragmenty wzoru
Nadszedł czas, aby dodać więcej do kształtu, aby tworzył wzór. Po wybraniu kopii kształtu 1 przejdź do lewego panelu narzędzi i kliknij przycisk Narzędzie do zaznaczania prostokątnego. Użyj Narzędzie do zaznaczania prostokątnego aby wybrać lewą górną ćwiartkę kształtu.
Po zaznaczeniu kliknij prawym przyciskiem myszy i wybierz Ułóż swoją kopię warstwami.
Skopiowana warstwa otrzyma nazwę Warstwa 1 w panelu warstw. Za pomocą narzędzia Przenieś kliknij go na płótnie i przesuń w lewy dolny róg płótna. Płótno powinno zacząć wyglądać jak na powyższym obrazku.
Skopiuj drugi kawałek
Przejdź do panelu warstw i wybierz kopię kształtu 1, która jest pełnym kształtem, a następnie przejdź do lewego panelu narzędzi i wybierz Narzędzie do zaznaczania prostokątnego. Podejdź do dolnej ćwiartki kształtu i użyj go Narzędzie do zaznaczania prostokątnego aby wybrać go tak, jak wybrałeś górną ćwiartkę. Po zaznaczeniu kliknij obszar prawym przyciskiem myszy i wybierz opcję Ułóż kopię. Użyj Narzędzie do przesuwania i przenieś skopiowany fragment do lewej górnej ćwiartki płótna. Płótno zacznie wyglądać jak na powyższym obrazku.
Postępuj zgodnie z tą samą zasadą, aby ukończyć pozostałe ćwiartki płótna. Płótno powinno zacząć wyglądać jak na powyższym obrazku.
7]Połącz wszystkie elementy
Teraz, gdy wszystkie elementy są na swoim miejscu, a wzór jest gotowy, nadszedł czas, aby połączyć elementy w jeden. Przejdź do panelu warstw i kliknij pierwszy obraz, a następnie przytrzymaj klawisz Shift i kliknij ostatni obraz. należy wybrać wszystkie pięć warstw z obrazami. Kliknij prawym przyciskiem myszy dowolny z nich i wybierz Połącz warstwy.
8]Dodaj kolor tła
Możesz dodać kolor tła do kompozycji. Aby dodać kolor, wybierz warstwę tła, a następnie przejdź na dół panelu warstw i kliknij Utwórz nową warstwę wypełnienia lub dopasowania. Pojawi się menu, wybierz Jednolity kolor, a następnie wybierz kolor, w którym kształty będą widoczne. Wybrany tutaj jednolity kolor to #676535.
9]Pokoloruj kształt
Możesz pokolorować obraz, który tworzy wzór. Aby pokolorować kształt, zaznacz go, przejdź na dół panelu warstw i kliknij ikonę Fx Ikona. Pojawi się menu, wybierz Opcje mieszania. Możesz eksperymentować z dostępnymi tam opcjami, pamiętaj, że jest to wzór tła, więc nie rób z nim zbyt wiele, bo może to wpłynąć na wszystko, co się na nim pojawi.
Dodawany jest gradient i cień o rozmiarze 1 rozłożony na 0 i odległość 1.
10]Zmniejsz krycie wzoru
Wzór może być zbyt jasny, więc może być konieczne zmniejszenie krycia. Aby zmniejszyć krycie, przejdź do panelu warstw i kliknij wzór i zmniejsz krycie do poziomu, który jest dla Ciebie wygodny. Krycie tego obrazu wynosi 25%.
Możesz także zmniejszyć kolor wypełnienia tła, ten procent będzie również zależał od tego, co jest dla Ciebie wygodne i co będzie pasować do wybranych kolorów. Kolor wypełnienia jest zmniejszony do 40%. Dzięki temu kolor wypełnienia i wzór nie będą się mieszać i wyglądać jak jeden. W zależności od wybranych kolorów efekt będzie inny.
Ten wzór może być używany w wielu aplikacjach, może być nawet użyty jako tło Twojej strony internetowej. Zostanie ułożony kafelkowo, aby wypełnić stronę, a ćwiartki obrazów zapewnią, że powtórzenia będą płynne. Możesz zapisać obraz w odpowiedniej lokalizacji, a następnie skierować kod CSS strony internetowej, aby go znalazł, aby mógł zostać użyty jako tło strony.
Jak zamienić obraz we wzór w Photoshopie?
Przekształcenie obrazu we wzór w Photoshopie jest dość proste. Po prostu otwórz obraz w Photoshopie, a następnie przejdź do Edytuj, a następnie Zdefiniuj wzór. Otrzymasz możliwość nadania wzorowi nazwy. nadaj mu nazwę lub pozostaw domyślną nazwę, która jest w pudełku.
Czytać: Jak rozmyć tło obrazu w Photoshopie bez wpływu na obraz
Jak mogę użyć niestandardowego wzoru zapisanego w programie Photoshop?
Aby użyć niestandardowego wzorka zapisanego w programie Photoshop, zaznacz obiekt, na którym chcesz zastosować ten wzór. Przejdź do panelu warstw i kliknij prawym przyciskiem myszy warstwę dla tego obiektu. Wybierz tryb mieszania, gdy Tryb mieszania pojawi się okno, wybierz opcję Nakładka wzoru. Pojawi się okno z miniaturami dostępnych wzorów, poszukaj utworzonego wzoru, a następnie go wybierz.
Jak tworzyć wzory Photoshopa
Czy robisz pierwsze kroki w świecie Photoshopa i czy chciałbyś wyjaśnić użycie wzorców? Nie ma problemu, ale najpierw spróbujmy dobrze zrozumieć, czym jest wzorzec. Wzór jest rodzajem rysunku, często opartego na geometrycznych kształtach, który jest powtarzany w sposób ciągły w celu wypełnienia obszaru obrazu (obszaru, który może być względny do poziomu, do obiektu lub selekcji zdefiniowanej przez użytkownika) ,
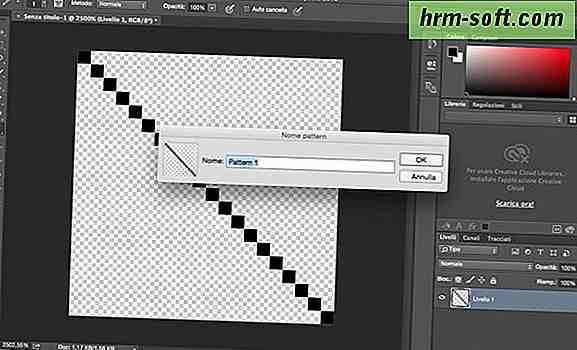
Wzory można tworzyć za pomocą kształtów geometrycznych i narzędzi do rysowania zawartych w programie Photoshop, można je uzyskać, wybierając części istniejących obrazów lub pobierając je z Internetu (aby przygotować je do użycia). Krótko mówiąc, jak już na pewno zrozumiałeś, jedynym ograniczeniem ich użycia jest wyobraźnia!
Jeśli chcesz dowiedzieć się więcej, poświęć pięć minut wolnego czasu i czytaj dalej. Odkryjemy, jak tworzyć wzory Photoshopai jak z nich korzystać, aby tworzyć zdjęcia lub projekty, które będą działać. Samouczek, który zrobiłem przy użyciu Photoshopa CC 2015, ale zawarte w nim instrukcje powinny być ważne dla wszystkich najnowszych wersji oprogramowania Adobe (zarówno w systemie Windows, jak i Mac OS X). Baw się dobrze!Twórz od początku zarysy Photoshopa
Zacznijmy od
, jak tworzyć wzory Photoshopapocząwszy od zera. Pierwszym krokiem, który należy wykonać, jest wybranie pozycjiNowyz menuPlik(znajdującego się w lewym górnym rogu) i utworzenie nowego kwadratuobrazu zprzezroczystym tłemi rozdzielczością co najmniej72 pikseli / cal. Rozmiar obrazu może być preferowany, np.20 × 20 pikselidla bardzo małego wzoru,90 × 90 pikselidla wzoru średniego rozmiaru lub250 × 250 pikselidla dużego wzoru, ale Powtarzam, wszystko zależy od twoich upodobań i twoich potrzeb.Po utworzeniu obrazu użyjnarzędzi do rysowania i
kształtów geometrycznychprogramu Photoshop, aby stworzyć własny wzór. Możesz utworzyć prostą linię ukośną za pomocąnarzędzia liniowego(które można wywołać klikając prawym przyciskiem myszy ikonę narzędzia prostokąta u dołu paska narzędzi); możesz użyćołówkado rysowania bardziej złożonych kształtów (ołówek pojawia się po kliknięciu prawym przyciskiem myszy na ikonie pędzla) lub możesz wybrać inne kształty geometryczne dostępne w Photoshopie, aby tworzyć bardziej lub mniej złożone rysunki. Kolory można ustawiać dowolnie, nawet jeśli zazwyczaj używa się czerni lub bieli, aby uzyskać efekty, które mogą się bardziej wyróżnić na ostatecznym obrazie.Kiedy jesteś zadowolony z wyniku, udał się w menuwarstwa>> Wszystko RasteryzujPhotoshop Warstwy rasteryzację obraz i zapisać wzór wybierając Zdefiniuj
wzorzec z menu Edycja. W oknie, które zostanie otwarte, wpisz nazwę, którą chcesz przypisać do "rysunku" i kliknij przyciskOK, aby ukończyć operację.Aby zwiększyć dokładność projektu we wzorcu, zwiększ poziom powiększenia obrazu za pomocą kombinacji klawiszyCtrl +(w Windows) lub
cmd +(na Macu) i włączsiatkęwybierając odpowiedni element z menuWidok> PokażPhotoshopa.Tworzenie wzorów Photoshopa zaczynając od już istniejącego obrazuCzy chcesz utworzyć wzorzec zaczynając od już istniejącego obrazu? Nic nie może być łatwiejsze. Po otwarciu obrazu zainteresowania programem Photoshop (przeciągnij go w oknie programu lub wybierz elementOtwórz
z menu
Plik), uaktywnijprostokątne narzędzie do zaznaczaniaz paska narzędzi (u góry po lewej) i utwórz kwadratowy wybór wokół fragmentu obrazu, który chcesz przekształcić w wzór. Staraj się być precyzyjnym w swoim wyborze, pomóż z sugestiami dotyczącymi pomiarów wyświetlanych obok wskaźnika myszy.Po zakończeniu wyboru przejdź do menuEdytuj> Definiuj wzór in w programie Photoshop, wpisz nazwę, którą chcesz przypisać do wzoru w oknie, które zostanie otwarte, i kliknij przyciskOK
, aby zapisać część obrazu wybraną jako wzór. Wszystko tutaj!Pobierz wzory Photoshop z InternetuJak wspomniano powyżej, możesz również pobrać wzorce z Internetu i zaimportować je do Photoshopa. Aby to zrobić, poszukaj strony, która pozwala pobrać wzorce, takie jak Brusheezy, znajdź "projekt", który ci najbardziej odpowiada i pobierz go na swój komputer, klikając przyciskPobierz.
Następnie otwórz Photoshop, wybierz dowolne narzędzie, które pozwoli ci użyć wzorów (np.
wiadro,łata
,pędzel korygujący,wypełnij), kliknij ikonę kółka zębategoobok menu aby wybrać wzory i wybrać elementWzór obciążenia. Na koniec wybierz plik.patpobrany wcześniej z Internetu i gotowe: wzorzec zostanie dodany do biblioteki Photoshop i zawsze pozostanie tam, gotowy do użycia na każdą ewentualność.Uwaga: consulta Przed użyciem wzorca pobranego z Internetu na swoich zdjęciach uważnie przejrzyj warunki użytkowania. Nie wszystkie wzory można wykorzystywać w robotach publicznych, a jeszcze rzadziej te, które można wykorzystywać bezpłatnie w celach komercyjnych.Jak używać wzorów PhotoshopPo utworzeniu lub pobraniu interesujących wzorów z Internetu, musisz zastosować je do swoich obrazów, prawda? Zobaczmy od razu, jak to zrobić, jest tak wiele sposobów na zrobienie tego.Jeśli chcesz wypełnić obraz wzoru, wybierz opcję
Wypełnij from z menuEdycja
w programie Photoshop; ustaw wartość
Pattern
w rozwijanym menuTreśći wybierz "wzór", aby wypełnić obraz za pomocą menuOsobisty wzór. Następnie ustaw poziomkryciaimetodę topnienia, aby zastosować wzór do obrazu i kliknij przyciskOK, aby zakończyć operację.Alternatywnie możesz przejść doWarstwa> Nowa warstwa wypełnienia> Wzóri pokryć oryginalny obraz wzorkiem. W otwartym oknie możesz wybrać nie tylko "projekt" do zastosowania do obrazu, ale także jego poziom wielkości (poprzez menuSkala).Jeśli chcesz zastosować wzory do jednej warstwy obrazu, kliknij prawym przyciskiem myszy warstwę w panelu zarządzania warstwami (prawy dolny róg) i wybierz opcjęOpcje mieszania z menu kontekstowego programu Photoshop. W oknie, które się otworzy, zaznacz znacznik wyboru obok wpisu
Nakładka wzorui wybierz "projekt" do zastosowania do obrazu za pomocą odpowiedniego menu rozwijanego.W tym momencie zmień poziomkrycia, rozmiar (
skali) imieszaniawzoru i kliknij przyciskOK, aby zapisać zmiany.
Jeśli chcesz używać wzorów tylko w określonym obszarze obrazu, utwórz zaznaczenie wokół obszaru, który chcesz "wypełnić", wybierz narzędziewiadroz paska narzędzi Photoshop i ustaw elementWzórw menu z rozwijanym menu w lewym górnym rogu (obok ikony kubełka).Następnie wybierz "projekt" do użycia na obrazie z menu, które pojawia się obok wpisuWzór(zawsze u góry po lewej) i użyj wiadra, aby wypełnić obszar interesującego Cię obrazu.
Te, które widzieliśmy, to tylko niektóre sposoby używania wzorów w Photoshopie. Inne narzędzia wspierające te bardzo ważne "rysunki" topędzel korygującyinarzędzie łatek, które można znaleźć zarówno na pasku narzędzi Photoshopa (klikając prawym przyciskiem myszy na ikonę łatki).Aby aktywować korzystanie z wzorców, musisz wybrać narzędzie, które cię interesuje i kliknąć przycisk
wzoru, który pojawia się u góry. Łatwiejsze niż to?
Photoshop. Efekty specjalne
Niezwykłe efekty specjalne stosowane przez profesjonalistów
Fotomontaże i symulacje głębi
Rozmycia i deformacje obiektów
Efekty fotograficzne
Cyfrowa obróbka grafiki i zdjęć daje ogromne pole do popisu projektantom publikacji drukowanych i witryn WWW oraz fotografom. Standardowe już zastosowania aplikacji graficznych, takie jak poprawa kontrastu, korekta kolorów i prostowanie "uciekających" linii, to tylko wierzchołek góry lodowej. Dzięki możliwościom Photoshopa możemy całkowicie zmienić fotografię -- nadać jej wygląd obrazu, zmontować z inną, wprowadzić rozmycia i deformacje czy oprawić w efektowne cyfrowe "ramki". Prawdziwie zaskakujące efekty uzyskamy, łącząc możliwości kilku filtrów i narzędzi. Profesjonaliści stosują takie techniki do tworzenia obrazów, które podziwiamy w prasie i w internecie.
"Photoshop. Efekty specjalne" to książka napisana przez eksperta w dziedzinie obróbki grafiki w programie Photoshop -- Scotta Kelby. Autor przedstawia efekty specjalne stosowane przez profesjonalnych grafików i projektantów. Poznasz tradycyjne techniki retuszowania zdjęć, efekty tekstowe i sztuczki stosowane w fotografii reklamowej. Dowiesz się, jak w niestandardowy sposób wykorzystać znane Ci z codziennej pracy narzędzia Photoshopa. Każda z technik przedstawiona jest sposób, który ułatwi Ci jej zrozumienie i opanowanie. Przekonasz się, jak łatwo jest uzyskać efekty, które na pierwszy rzut oka wydają się niezwykle skomplikowane.
Tworzenie fotomontaży
Cienie i poświaty
Symulacje odbić i tekstur
Efekty świetlne
Rozmywanie krawędzi obiektów
Deformacje
Zmiana wyglądu obiektów tekstowych
Modyfikowanie fotografii