May 17,2023 Post by : Pamela Klityńska

Poznawanie paska narzędzi w programie Illustrator
Pasek narzędzi można dostosowywać poprzez przenoszenie narzędzi między paskiem narzędzi a szufladą. Do paska narzędzi można dodać więcej narzędzi z przybornika; można również usunąć narzędzia z paska.
Dodawanie, usuwanie lub zmiana położenia narzędzi na pasku jest możliwa tylko wtedy, gdy przybornik jest otwarty. Po zamknięciu przybornika nie można edytować paska narzędzi.
Jak korzystać z narzędzia Adobe Illustrator Pen
Narzędzie Pióro jest prawdopodobnie najpotężniejszym narzędziem w programie Illustrator. Może być używany do tworzenia niezliczonych linii, krzywych i kształtów i służy jako ilustracja do tworzenia ilustracji i projektowania. Narzędzie jest używane przez tworzenie "punktów zakotwiczenia", a następnie przez połączenie tych punktów liniami, które można dalej łączyć, tworząc kształty. Korzystanie z pióra jest udoskonalane poprzez praktykę. W przeciwieństwie do wielu narzędzi oprogramowania graficznego, które mają wyraźne zastosowanie i ograniczenia, narzędzie pióra jest niezwykle elastyczne i zachęca do kreatywności.

Utwórz nowy plik i wybierz narzędzie Pióro
Aby ćwiczyć posługiwanie się narzędziem Pióro, utwórz nowy plik programu Illustrator. Aby utworzyć nowy dokument, wybierz Plik> Nowy w menu programu Illustrator lub hit Apple-n (Mac) lub Kontrola-n (PC). W wyświetlonym oknie dialogowym "Nowy dokument" kliknij dobrze. Dowolny rozmiar i typ dokumentu będą działać. Wybierz narzędzie Pióro na pasku narzędzi, które przypomina końcówkę pióra. Możesz także użyć skrótu klawiaturowego "str", Aby szybko wybrać narzędzie.
Utwórz punkty i linie zakotwiczenia
Zacznijmy od utworzenia linii i kształtu bez żadnych krzywych. Zacznij od wybrania koloru obrysu i wypełnienia, który będzie konturem i kolorem utworzonego kształtu. Aby to zrobić, wybierz pole wypełnienia na dole paska narzędzi i wybierz kolor z palety kolorów. Następnie wybierz pole obrysu u dołu paska narzędzi i wybierz inny kolor z palety kolorów.
Aby utworzyć punkt kontrolny, początek linii lub kształtu, kliknij dowolne miejsce na scenie. Małe niebieskie pudełko zwróci uwagę na położenie punktu. Kliknij inną lokalizację sceny, aby utworzyć drugi punkt i linię połączenia między nimi. Trzeci punkt zmieni twoją linię w kształt, a kolor wypełnienia wypełni obszar kształtu. Te punkty zaczepienia są uważane za punkty "narożne", ponieważ są one połączone z prostymi liniami tworzącymi narożniki. Przytrzymaj przycisk przesunięcie klawisz, aby utworzyć linię pod kątem 90 stopni. Kontynuując klikanie na scenie, tworząc kształt dowolnej liczby boków i kątów. Eksperymentuj z przecinającymi się liniami, aby zobaczyć, jak działa narzędzie Pióro. Aby ukończyć kształt (na razie), wróć do pierwszego utworzonego punktu. Zauważ, że obok kursora pojawi się małe kółko, które zauważy, że kształt będzie kompletny. Kliknij na punkt "zamknąć" kształt.
Dodaj, usuń i dopasuj punkty w kształcie
Jednym z powodów, dla których narzędzie Pióro jest tak potężne, jest fakt, że kształty są w pełni edytowalne podczas i po ich utworzeniu. Zacznij tworzyć kształt na scenie, klikając dowolną liczbę punktów. Wróć do jednego z istniejących punktów i umieść na nim kursor; zauważ znak "minus", który pojawia się pod kursorem. Kliknij punkt, aby go usunąć. Program Illustrator automatycznie połączy pozostałe punkty, umożliwiając dostosowanie kształtu według potrzeb.
Aby dodać do kształtu, musisz najpierw utworzyć nowe punkty na liniach kształtów, a następnie dostosować kąty, które prowadzą do tego punktu. Utwórz kształt na scenie. Aby dodać punkt, wybierz opcję dodaj punkt kontrolny narzędzie, które znajduje się w zestawie pióra (skrót klawiaturowy "+"). Kliknij dowolną linię lub ścieżkę swojego kształtu, a niebieskie pole pokaże, że dodałeś punkt. Następnie wybierz opcję Narzędzie Bezpośredniego Wyboru która jest białą strzałką na pasku narzędzi (skrót klawiaturowy "za"). Kliknij i przytrzymaj jeden z utworzonych punktów i przeciągnij myszą, aby dostosować kształt.
Aby usunąć punkt kontrolny w istniejącym kształcie, wybierz opcję usuń punkt kontrolny narzędzie, które jest częścią zestawu pióra. Kliknij dowolny punkt kształtu, który zostanie usunięty, tak jak wcześniej, gdy usuwaliśmy punkty.
Twórz krzywe za pomocą narzędzia Pióro
Po utworzeniu podstawowych kształtów za pomocą narzędzia Pióro oraz dodaniu, usunięciu i dostosowaniu punktów kontrolnych nadszedł czas na tworzenie bardziej złożonych kształtów z krzywymi. Aby utworzyć krzywą, kliknij dowolne miejsce na scenie, aby ustawić pierwszy punkt kontrolny. Kliknij w innym miejscu, aby utworzyć drugi punkt, ale tym razem przytrzymaj przycisk myszy i przeciągnij w dowolnym kierunku. Tworzy to krzywą, a przeciąganie ustawia nachylenie tej krzywej. Kontynuuj tworzenie kolejnych punktów, klikając i przeciągając, za każdym razem tworząc nową krzywą w kształcie. Są one uważane za "gładkie" punkty, ponieważ są częściami krzywych.
Możesz również ustawić początkowe nachylenie krzywej, klikając i przeciągając pierwszy punkt zakotwiczenia. Drugi punkt i krzywa pomiędzy tymi dwoma będą podążać za tym zboczem.
Dostosuj krzywe i zakrzywione kształty
Każde z narzędzi, które już widzieliśmy w celu dostosowania linii prostych, dotyczy zakrzywionych linii i kształtów. Możesz dodawać i usuwać punkty kontrolne oraz dostosowywać punkty (i wynikowe linie) za pomocą narzędzia do zaznaczania bezpośredniego. Utwórz kształt za pomocą krzywych i przećwicz wykonywanie regulacji za pomocą tych narzędzi.
Ponadto można dostosować nachylenie i kąt krzywych, zmieniając "linie kierunkowe", czyli linie proste rozciągające się od punktów kontrolnych. Aby dostosować krzywą, wybierz narzędzie do zaznaczania bezpośredniego. Kliknij punkt kontrolny, aby wyświetlić linię kierunku dla tego punktu i sąsiadujących punktów. Następnie kliknij i przytrzymaj niebieski kwadrat na koniec linii kierunkowej i przeciągnij, aby dostosować krzywą. Możesz także kliknąć punkt kontrolny i przeciągnąć, aby przesunąć punkt, który rozszerzy również wszystkie krzywe powiązane z tym punktem.
Konwertuj punkty
Teraz, gdy stworzyliśmy linie proste i kątowe oraz punkty kotwiczące, które je łączą, możesz skorzystać z przekonwertuj punkt kontrolny narzędzie (skrót klawiaturowy "shift-c"). Kliknij dowolny punkt kontrolny, aby przełączyć go między punktem gładkim a punktem narożnym. Kliknięcie gładkiego punktu (na krzywej) automatycznie zmieni go na punkt narożny i dostosuje sąsiednie linie. Aby zamienić punkt narożny na punkt gładki, kliknij i przeciągnij od punktu.
Kontynuuj ćwiczenie, tworząc i dopasowując kształty na scenie. Wykorzystaj wszystkie dostępne narzędzia do tworzenia niezliczonych formularzy i ilustracji. Kiedy stajesz się bardziej komfortowy dzięki narzędziu pióra, prawdopodobnie stanie się on integralną częścią twojej pracy.
Szkolenie Illustrator
Szkolenie indywidualne z programu Adobe Illustrator dla osób początkujących (2 dni). Naucz się obsługi programu Adobe Illustrator i twórz unikalne ilustracje cyfrowe, grafiki, logotypy. Poznaj podstawowe zasady projektowania wektorowego. Indywidulany charakter szkolenia pozwoli Ci przećwiczyć wszystkie najważniejsze funkcje programu pod okiem trenera. Podczas dwudniowego szkolenia zapoznasz się z interfejsem programu Adobe Illustrator, poznasz jego podstawowe narzędzia i funkcje, obejmujące projektowanie za pomocą kształtów, rysowanie, pracę z kolorem i inne techniki. Nauczysz się pracować z tekstem na projekcie, używać warstw, ścieżek oraz efektów specjalnych. Samodzielnie zaprojektujesz przykładowe grafiki takie jak ilustracja, infografika,ulotka czy logotyp.
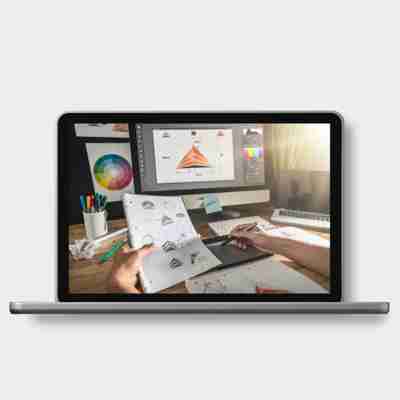
Adobe Illustrator to jeden z najpopularniejszych na świecie i najpotężniejszych programów do tworzenia i edycji grafiki wektorowej.
zajęcia w 100% praktyczne
wykwalifikowani trenerzy z dużym doświadczeniem
możliwość dostosowania programu kursu do wymagań uczestnika
materiały dydaktyczne (książka „Adobe Illustrator CC. Oficjalny podręcznik . „, wyd. Helion)
. certyfikat ukończenia szkolenia
rekomendacja na LinkedIn (na życzenie)
Jak przebiega szkolenie z Adobe Illustratora?
Szkolenie z programu Adobe Illustrator ma charakter w 100% praktyczny. Podczas szkolenia kursant samodzielnie wykonuje wszystkie wymienione w programie zadania, od podstaw tworzy i modyfikuje grafiki, a trener krok po kroku mówi jakie czynności należy wykonać, doradza, udziela wszelkich niezbędnych wskazówek.
Szkolenie indywidualne z Adobe Illustrator to program szyty na miarę i maksimum uwagi.
Jeden trener na jednego uczestnika szkolenia.
Co obejmuje cena szkolenia z Adobe Illustratora?
szkolenie z programu Adobe Illustrator – Szkolenie trwa około 7h zegarowych dziennie (przez 2 dni), ale nie umawiamy się na konkretną liczbę godzin – jeśli kursant ma dodatkowe pytania, może zostać przedłużone. Podczas szkolenia przewidziane są przerwy (15 minutowe co około 1,5 godziny).
– Szkolenie trwa około 7h zegarowych dziennie (przez 2 dni), ale nie umawiamy się na konkretną liczbę godzin – jeśli kursant ma dodatkowe pytania, może zostać przedłużone. Podczas szkolenia przewidziane są przerwy (15 minutowe co około 1,5 godziny). dostęp do legalnego programu Adobe Illustrator – osoby , które nie posiadają oprogramowania Adobe Photoshop otrzymują licencję na program Adobe Illustrator w usłudze Creative Cloud na 30 dni.
– osoby , które nie posiadają oprogramowania Adobe Photoshop otrzymują licencję na program Adobe Illustrator w usłudze Creative Cloud na 30 dni. dopasowanie programu szkolenia do indywidualnych potrzeb – można przejść nasze szkolenie według domyślnego, standardowego programu, lub dopasować program do własnych potrzeb.
– można przejść nasze szkolenie według domyślnego, standardowego programu, lub dopasować program do własnych potrzeb. materiały dydaktyczne – po ukończonym szkoleniu otrzymasz naszą książkę „Adobe Illustrator CC. Oficjalny podręcznik.” (wyd. Helion).
– po ukończonym szkoleniu otrzymasz naszą książkę „Adobe Illustrator CC. Oficjalny podręcznik.” (wyd. Helion). certyfikat ukończenia szkolenia – każdy kursant otrzymuje imienny certyfikat ukończenia szkolenia z programu Adobe Illustrator. Na życzenie możemy także wystawić certyfikat ukończenia szkolenia w języku angielskim.
Każde szkolenie możemy Także zaplanować i przygotować według Państwa potrzeb i oczekiwań.
Szkolenie z Illustratora Online
Szczególnie zachęcamy do skorzystania z naszych szkoleń w formule online – szkolenie online odbywa się za pośrednictwem programu Skype, Zoom lub Teams. Są to szkolenia o takiej samej skuteczności jak wersje stacjonarne. Na szkoleniu stacjonarnym trener siedzi obok kursanta i krok po kroku mówi co należy robić, patrząc w jego monitor. Na szkoleniu online kursant udostępnia ekran trenerowi, a trener krok po kroku mówi, jakie kroki należy wykonywać.
Szkolenia online dostępne są dla uczestników z całej Polski, można je przejść z dowolnego miejsca na świecie. Ponadto są tańszą alternatywą w stosunku do szkoleń stacjonarnych.
Ramowy program szkolenia z programu Adobe Illustrator
Szkolenie Illustrator – dzień 1
Adobe Illustrator – informacje ogólne Podstawowe informacje,
Najważniejsze ustawienia,
Panel sterowania,
Panel narzędzi,
Panele przestrzeni roboczej,
Przydatne skróty klawiaturowe. Nowe dokumenty Rodzaje nowych dokumentów,
Tworzenie nowych dokumentów,
Wielkość obszarów roboczych,
Linie pomocznicze. Zapisywanie plików Dostępne formaty zapisu oraz ich charakterystyka,
Tworzenie pliku w formacie PDF,
Tworzenie plików w formacie SVG,
Praca z innymi grafikami i formatami. Grafika wektorowa Podstawowe informacje oraz cechy grafiki wektorowej,
Zalety i wady grafiki wektorowej,
Grafika wektorowa i rastowa – różnice, Kształty Tworzenie prostych figur geometrycznych,
Rysowanie kształtów,
Narzędzie Shape Builder (Generator kształtów),
Narzędzie Image Trace (Obrys obrazu),
Edycja kształtów. Kolory Tryby kolorów,
Dobieranie kolorów,
Dodawanie wypełnienia,
Wzornik kolorów,
Kroplomierz,
Próbki,
Gradienty. Wielkość i położenie Skalowanie obiektów,
Obracanie obiektów,
Przycinanie obiektów,
Kopiowanie obiektów,
Rozmieszczanie obiektów.
Grupowanie obiektów,
Edycja elementów w grupie, Zaznaczanie i łączenie Dostępne narzędzia zaznaczania,
Techniki zaznaczania,
Łączenie obiektów,
Szkolenie Illustrator – dzień 2
Ścieżki Ścieżki otwarte i zamknięte,
Edycja punktów,
Przesuwanie ścieżek,
Łączenie ścieżek,
Przydatne narzędzia, Narzędzia do rysowania, Narzędzie Ołówek,
Narzędzie Curvature (krzywizna),
Narzędzie Pędzel,
Rodzaje pędzli,
Tworzenie własnych pędzli, Warstwy Dodawanie warstw,
Zarządzanie warstwami,
Łączenie warstw,
Przydatne funkcje. Tekst i typografia Rodzaje tekstu,
Dodawanie tekstu,
Edycja tekstu,
Formatowanie tekstu,
Opcje ramek tekstowych,
Dodawanie tekstu na ścieżce,
Tekst jako krzywa. Użycie efektów Podstawowe informacje i zasady,
Dodawanie efektów oraz ich edycja,
Dostępne efekty. Tworzenie logotypów i piktogramów Tworzenie kształtów wektorowych na bazie figur geometrycznych,
Tworzenie piktogramów informacyjnych,
Tworzenie ikon do programów komputerowych. Tworzenie różnych projektów Tło,
Ilustracja,
Infografika,
Etykieta produktu,
Banner,
Ulotka,
Plakat. Projekty mieszane z zastosowaniem grafiki wektorowej i rastowej Tworzenie własnego portfolio
Ile osób może wziąć udział w szkoleniu?
Nasze szkolenia prowadzone są w formule 1:1 – jeden trener na jednego uczestnika. W szkoleniu indywidualnym może wziąć udział 2-3 kursantów z jednej firmy – dostosowujemy wspólny program pod wszystkich kursantów. Każda dodatkowa osoba otrzymuje zniżkę 30%.
Rezerwacja szkolenia
Nasze szkolenie można zarezerwować zazwyczaj 2-3 tygodniowym wyprzedzeniem. Szkolenie może się odbyć zarówno w dni robocze, jak i weekendy. Jesteśmy elastyczni i staramy się dopasować terminy tak, aby odpowiadały naszym Klientom.










