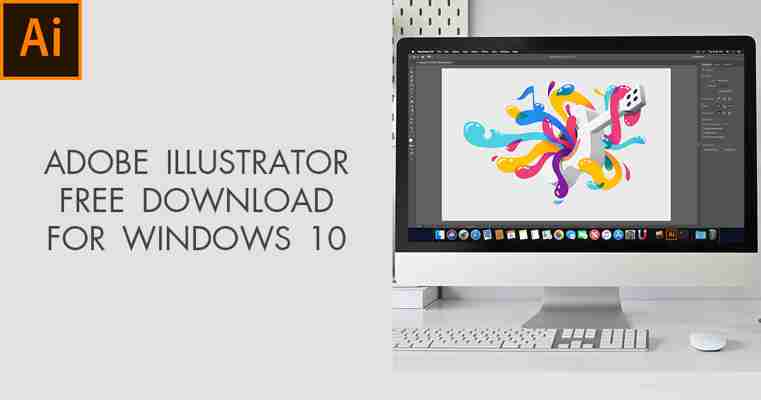April 19,2023 Post by : Pamela Klityńska
15 najbardziej przydatnych skrótów klawiszowych w Illustratorze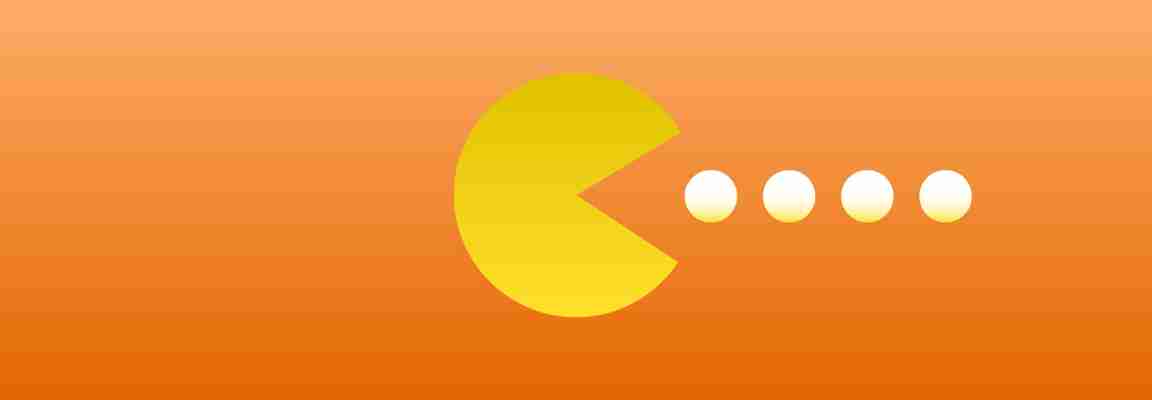
Jak korzystać z narzędzia Nożyczki w programie Illustrator
Illustrator to oprogramowanie dla grafików, ilustratorów i każdego, kto tworzy dowolny rodzaj treści wizualnych, takich jak książki, broszury, czasopisma, infografiki i nie tylko. Artyści, którzy polegają na tym programie, mogą osiągnąć niemal każdy rodzaj projektu, jaki można sobie wyobrazić.
Ale ci, którzy dopiero zaczynają, mogą mieć trudności ze śledzeniem niektórych podstawowych funkcji i nie bez powodu. Illustrator ma dość ostrą krzywą uczenia się, a poruszanie się po wszystkim, co ma do zaoferowania, zajmuje trochę czasu.
W szczególności narzędzie Nożyczki jest jedną z funkcji, która na początku wydaje się trudna w użyciu, ale w rzeczywistości jest to bułka z masłem. Jeśli nie masz pewności, jak najlepiej wykorzystać tę funkcję, mamy dla Ciebie rozwiązanie. Poniżej znajdziesz szczegółowe instrukcje krok po kroku.
Co to jest narzędzie Nożyczki w programie Illustrator?
Narzędzie Nożyczki to przydatna funkcja, która umożliwia grafikom dzielenie elementów lub ścieżek na kanwie w określonym punkcie kontrolnym lub wzdłuż segmentu.
Kiedy wycinasz kawałek papieru za pomocą prawdziwych nożyczek, zaczynasz od jednego punktu, a kończysz w innym. Nazywa się to punktem początkowym i końcowym. Ale zamiast wycinać papier do końca prawdziwymi nożyczkami, program Illustrator wymaga tylko zdefiniowania dwóch punktów, które chcesz wyciąć.
Przeczytaj także: Jak wektoryzować obraz w programie Illustrator
Niezależnie od tego, czy chcesz usunąć ścieżkę, podzielić kształt na pół, otworzyć zamkniętą ścieżkę lub podzielić dowolny obiekt i kształt, to narzędzie może być pomocne.
Korzystanie z narzędzia Nożyczki w programie Illustrator
Dostęp do narzędzia Nożyczki można uzyskać na dwa sposoby:
Korzystanie ze skrótu
Korzystanie z lewej palety bocznej
Skrótem do narzędzia Nożyczki w programie Illustrator jest klawisz „C”. Możesz nacisnąć przycisk „C” na klawiaturze lub wykonać poniższe czynności w celu aktywacji:
Stuknij i przytrzymaj narzędzie Gumka znajdujące się pośrodku palety narzędzi po lewej stronie.
Naciśnij narzędzie Scissor znajdujące się wewnątrz narzędzia Gumka.
Wytnij proste obiekty za pomocą narzędzia Nożyczki w programie Illustrator
Wycinanie obiektów w programie Illustrator jest dość proste. Oczywiście akcja komplikuje się, im bardziej skomplikowany jest obiekt. Ale po aktywowaniu narzędzia Nożyczki w programie Illustrator za pomocą powyższych kroków następnym krokiem jest wybranie ścieżki, którą chcesz podzielić.
Kliknij punkt ścieżki, który chcesz podzielić na obiekcie.
Wybierz punkt(y) zakotwiczenia lub ścieżki, które pojawiły się po podzieleniu, aby dostosować obiekt.
Otóż to! Używanie narzędzia Nożyczki w programie Illustrator do wycinania obiektów to pestka.
Przykład
Teraz zilustrujmy powyższe instrukcje podstawowym przykładem.
Wyobraź sobie, że rysujesz okrąg na płótnie programu Illustrator. Kiedy użyjesz narzędzia Nożyczki do wycięcia okręgu, utworzy ono dwa punkty końcowe.
Możesz użyć narzędzia Zaznaczanie bezpośrednie z menu po lewej stronie (lub klawisza skrótu „A”), aby niezależnie przesuwać punkty lub prowadzić ścieżkę do następnego punktu kontrolnego.
Możesz także dołączyć do wyciętej ścieżki (na przykład połowy okręgu) za pomocą skrótu „Polecenie” + „J”. W przypadku prostych obiektów, takich jak okrąg, pozostała powierzchnia zostanie automatycznie wypełniona kolorem. W przypadku złożonych obiektów oczywiście tak nie będzie.
Wycinanie tekstu za pomocą narzędzia Nożyczki w programie Illustrator
Narzędzie Nożyczki w programie Illustrator działa tylko dla punktów kontrolnych i ścieżek. Jeśli spróbujesz zastosować go do tekstu na żywo, przekonasz się, że to nie działa. Aby było to możliwe, musisz wcześniej nakreślić test. Ale to wcale nie jest skomplikowane zadanie. W rzeczywistości wycinanie tekstu za pomocą narzędzia Nożyczki w programie Illustrator nie różni się zbytnio od wycinania obiektów.
Jest kilka kroków, które musisz wykonać:
Upewnij się, że tekst na płótnie jest obrysowany. Możesz to zrobić, używając skrótu „Polecenie” + „Shift” + „O”. Możesz też przejść do „Typu”, a następnie „Utwórz kontury”. Tekst stanie się teraz punktami kontrolnymi, których będziesz mógł używać i edytować.
Aktywuj narzędzie Nożyczki, naciskając skrót „C” lub otwierając je z okna bocznej palety.
Wybierz punkt na tekście, który chcesz wyciąć. Pamiętaj, że możesz teraz kliknąć dowolny punkt tekstu, ponieważ jest on obrysowany i ma punkty kontrolne. Powiększ, jeśli nie widzisz prawidłowo punktów kontrolnych.
Narysuj linię do następnego segmentu, aby określić element, który zostanie wycięty z tekstu. Aby wyciąć tekst, musisz utworzyć więcej niż jeden punkt zakotwiczenia. Aby całkowicie podzielić literę, dodaj cztery punkty kontrolne.
Baw się tym narzędziem, aż wszystkie elementy zostaną wycięte z tekstu.
Pamiętaj, że jeśli dotkniesz sekcji wypełnienia listu, nic się nie dzieje. Aby wyciąć tekst, musisz trafić w punkty kontrolne lub ścieżkę.
Po wycięciu litery prawdopodobnie zobaczysz linię między czterema punktami zakotwiczenia. Możesz użyć „Narzędzia do bezpośredniego zaznaczania”, aby go usunąć:
Naciśnij „Narzędzie do bezpośredniego zaznaczania” na pasku narzędzi.
Kliknij linię, którą chcesz usunąć.
Naciśnij klawisz „Usuń” na klawiaturze, aby go usunąć.
Alternatywnie przesuwaj punkty kontrolne, aby uzyskać pożądany efekt.
Otóż to!
Jeśli używasz widoku konspektu („Polecenie” + „Y”), możesz teraz zobaczyć, że punkty końcowe wycięte z tekstu nie są połączone, ale w rzeczywistości są otwartymi ścieżkami.
Ćwiczenie – wytnij prostokąt w programie Illustrator
Teraz, gdy już opanowałeś posługiwanie się narzędziem Nożyczki w programie Illustrator, oto proste ćwiczenie, które możesz wypróbować, aby sprawdzić swoje umiejętności. Jeśli nigdy wcześniej nie korzystałeś z narzędzia Nożyczki, chcesz zacząć od prostych obiektów, takich jak okręgi lub prostokąty, a później przejść do bardziej złożonych projektów.
W poniższym ćwiczeniu wycinamy prostokąt.
Otwórz aplikację Illustrator na swoim urządzeniu.
Narysuj prostokąt na płótnie. Możesz do tego użyć narzędzia do tworzenia prostokątów.
Ustaw „Wypełnienie” na „Brak”, podczas gdy „Obrys” powinien być kolorowy. W tym celu możesz użyć kolorowych kostek u dołu paska narzędzi.
Wybierz narzędzie Nożyczki z paska narzędzi. Upewnij się, że zaznaczasz w tym czasie prostokąt. W niektórych wersjach programu Illustrator narzędzie Nożyczki będzie znajdować się wewnątrz narzędzia Gumka lub Nóż, więc sprawdź również te sekcje.
Uderz w jeden punkt prostokąta narzędziem Nożyczki. Wyciąłeś ścieżkę, a twój prostokąt nie ma już zamkniętego kształtu.
Następnie kliknij narzędzie Biała strzałka.
Zaznacz pusty obszar na płótnie, aby odznaczyć prostokąt.
Uderz w segment linii w pobliżu cięcia i odciągnij linię.
W tym momencie będziesz mógł zobaczyć ścieżkę, którą przeciąłeś. Teraz możesz rozwinąć zdobytą wiedzę, aby wyciąć inne obiekty w programie Illustrator.
FAQ
Jak aktywować narzędzie nożyczek w programie Illustrator?
Możesz łatwo aktywować narzędzie Nożyczki w programie Illustrator, klikając ikonę Nożyczki znajdującą się pośrodku palety narzędzi po lewej stronie ekranu. Alternatywnie możesz użyć skrótu „C”, aby otworzyć narzędzie Nożyczki.
Dlaczego program Illustrator nie pozwala mi wybrać wyciętej ścieżki?
Może się to zdarzyć w programie, gdy wycinasz obrysowany tekst za pomocą narzędzi Nożyczki, a następnie zaznaczasz ten tekst za pomocą narzędzia Zaznaczanie. Wybranie litery za pomocą tego narzędzia spowoduje zaznaczenie całej litery, a nie jej oddzielonej ścieżki. Rozwiązaniem tutaj jest wybranie ścieżki za pomocą narzędzia wyboru kierunku.
Opanowanie narzędzia Nożyczki w programie Illustrator
Narzędzie Nożyczki może początkowo wydawać się skomplikowaną funkcją. Ale jest to prawdą tylko do czasu, gdy zaczniesz ćwiczyć wycinanie własnych ścieżek na prostych obiektach. Gdy przyzwyczaisz się do ruchu, łatwiej będzie Ci przecinać bardziej złożone kształty, tekst i inne elementy projektu.
Pamiętaj, że zawsze możesz uzyskać dostęp do narzędzia Nożyczki z palety narzędzi po lewej stronie lub użyć skrótu „C” na klawiaturze. I upewnij się, że ustawiłeś płótno na „zarysowane”, jeśli chcesz wyciąć tekst.
Czy ćwiczenie w tym artykule pomogło ci lepiej zrozumieć, jak działa narzędzie Nożyczki? Jakie złożone obiekty zamierzasz następnie wyciąć? Daj nam znać w sekcji komentarzy poniżej.
Source:
Zabawa z podstawowymi kształtami w programie Adobe Illustrator
Kształty to podstawowy element, który można znaleźć w większości projektów i mogą znacznie ułatwić rysowanie w programie Adobe Illustrator. Chociaż możesz uzyskać zarówno podstawowe, jak i złożone kształty z Biblioteka wektorowa Moyens I/O, fajnie jest wiedzieć, jak samodzielnie tworzyć podstawy, kiedy ich potrzebujesz. Wykonaj poniższe czynności, a osiągniesz mistrzostwo geometryczne w Adobe AI — lub zaoszczędź czas i pobierz potrzebne kształty z naszej biblioteki.
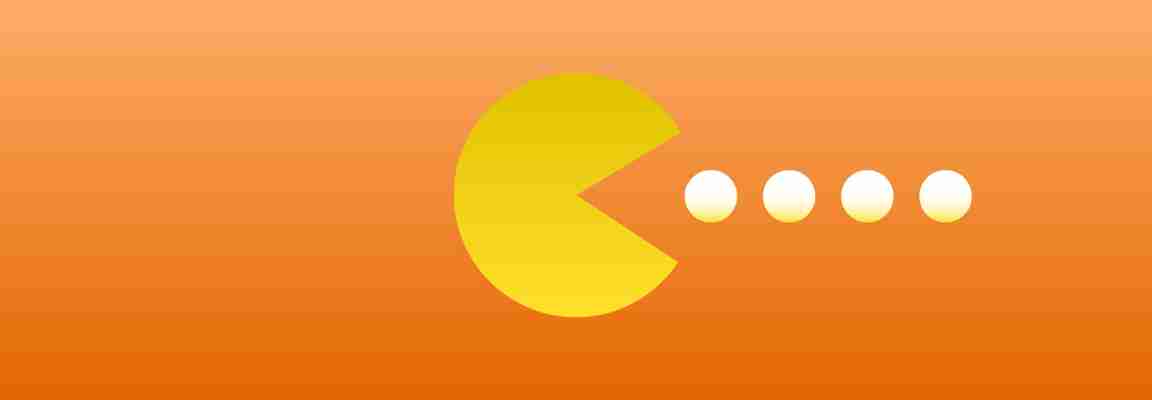
Jak tworzyć podstawowe kształty w programie Illustrator
Zacznijmy od podstaw. Aby utworzyć kształt w programie Illustrator, musisz wybrać z Narzędzia kształtów. Domyślny kształt to Prostokąt, ale możesz też wybierać spośród Zaokrąglony prostokąt, Elipsa, Wielokąt, Gwiazda, lub Migotać. Aby wybrać spośród tych innych kształtów, kliknij prawym przyciskiem myszy Narzędzie Prostokąt i wybierz ten, który chcesz zrobić. Stąd wystarczy kliknąć i przeciągnąć, aby nadać kształt.
Przydatne skróty do rysowania podstawowych kształtów
Jeśli trzymasz Zmiana klucz podczas tworzenia prostokąta lub prostokąta zaokrąglonego, otrzymasz kwadrat o idealnych proporcjach. Jeśli trzymasz Zmiana klucz podczas tworzenia elipsy, otrzymasz idealny okrąg. Trzymając Alt klucz ( Opcja klucz dla wszystkich użytkowników komputerów Mac) pozwoli ci narysować kształt od środka, a nie od rogu. Jeśli znasz dokładny rozmiar kształtu, który chcesz utworzyć, po wybraniu narzędzia kształtu kliknij ekran i nie przeciągaj. Pojawi się okno, w którym możesz wprowadzić dokładne wymiary swojego kształtu.
Jak pokolorować kształty w programie Illustrator
Kolorowanie w twoich kształtach jest łatwe. Najpierw musisz upewnić się, że wybrano swój kształt. Możesz wybierać spośród popularnych kolorów za pomocą selektorów kolorów w lewym górnym rogu ekranu lub każdego możliwego koloru za pomocą selektorów kolorów na pasku narzędzi. Obie opcje są pokazane poniżej, więc wybierz tę, która najbardziej Ci odpowiada.
Jak wycinać kształty w programie Illustrator
Podstawowe narzędzia kształtów nie zawierają niektórych popularnych opcji, takich jak półokręgi, a aby utworzyć te kształty, faktycznie musisz wyciąć swoje podstawowe kształty. Istnieje wiele sposobów wycinania kształtu, ale najprostszym sposobem jest narysowanie linii w miejscu, w którym ma nastąpić cięcie, a następnie podzielenie kształtów za pomocą narzędzia Odnajdywanie ścieżek. Możesz zobaczyć narzędzie Pathfinder, jeśli przejdziesz do Okno > Pathfinder.
Narysuj linię cięcia (lub dwie). Otworzyć Narzędzie Pathfinder. Wybierz linie i kształt, a następnie naciśnij Dzielić w narzędziu Pathfinder, aby wykonać cięcie.
Dołącz do naszej kreatywnej społeczności Uzyskaj dostęp do najlepszych porad wideo, hacków projektowych i ofert prosto do swojej skrzynki odbiorczej. Uzyskaj dostęp do najlepszych Bądź pierwszą osobą, która otrzyma najnowsze aktualizacje i ekskluzywne treści prosto na swoją skrzynkę e-mail. Wyrażam zgodę na otrzymywanie tego biuletynu i wiem, że mogę w każdej chwili łatwo zrezygnować z subskrypcji. Niepoprawny adres email Dziękuję za zasubskrybowanie! W odniesieniu : Stwórz własne świąteczne wideo za pomocą szablonów After Effects
Jak używać skrótów klawiaturowych do tworzenia trójkątów, serii i nie tylko
Nauczyłeś się wycinać kształty i technicznie możesz to zrobić, aby zrobić trójkąt, ale jest prostszy sposób. Jeśli wybierzesz Narzędzie Gwiazda, kliknij i przeciągnij, a przytrzymując nadal wciśnięty przycisk myszy, naciśnij również Klawisz strzałki w dół na klawiaturze — zmniejszy to liczbę punktów w gwieździe. Zrób to dwa razy dla trójkąta. Możesz także nacisnąć Klawisz strzałki w górę na klawiaturze, aby zwiększyć liczbę punktów i tworzyć serie.
Możesz użyć tej samej koncepcji w Narzędziu Wielokątów. Wybierz Narzędzie Wielokąt, a następnie kliknij i przeciągnij, naciskając W górę oraz W dół klawisze, aby zwiększyć lub zmniejszyć liczbę boków wielokąta. Nie będziesz już ograniczony do sześciokąta. Teraz możesz łatwo tworzyć pięciokąty, dziesięciokąty i dziesięciokąty — ojej!
Jak scalić kształty w programie Illustrator
W pewnym momencie może się okazać, że chcesz scalić lub połączyć kształty w programie Illustrator. Aby to zrobić, musisz otworzyć narzędzie Pathfinder. Aby go znaleźć, przejdź do Okno > Pathfinderi pojawi się przybornik. Wybierz obiekty, które chcesz scalić, a następnie wybierz Łączyć z przybornika Pathfinder. Ta, da! Możesz łączyć kształty, aby tworzyć strzały (bardziej powszechny element projektu), ale wafelek do lodów wydawał się bardziej ekscytującą demonstracją.
Z kształtami możesz zrobić o wiele więcej, a z czasem i cierpliwością możesz tworzyć piękne geometryczne wzory takie jak te— lub możesz pobrać to, czego potrzebujesz z naszej biblioteki i zaoszczędzić czas na inne projekty.
15 najbardziej przydatnych skrótów klawiszowych w Illustratorze
Jeśli chodzi o metodę na przyśpieszenie własnej pracy w Illustratorze, nie ma nic lepszego od skrótów klawiszowych (drugą metodą są akcje, lub — jak przetłumaczono w polskiej wersji — „operacje“). Jeżeli nie korzystasz ze skrótów klawiszowych, pozbawiasz się możliwości naprawdę szybkiej pracy. Patrząc na swoją pracę mogę stwierdzić, że skróty klawiszowe to oszczędność circa 60–90% czasu w Illustratorze. Oczywiście wszystko zależy od tego, co się w danej chwili w tym programie robi, ale miejsc na turbo-pracę jest w tym programie wiele, szczególnie tam, gdzie musimy często przełączać się między narzędziami i/lub widokami, powiększeniami. W naszym kursie do Illustratora poznasz kilkadziesiąt najważniejszych skrótów, a jeśli chcesz mieć je wszystkie na własnej klawiaturze, zerknij na tę naklejkę na klawiaturę Illustrator. Zatem zaczynajmy
1 . CTRL/CMD + (powiększanie widoku dokumentu)
Możliwość powiększenia widoku dokumentu w celu skupienia się na szczegółach to chyba najczęstsza pojedyncza czynność w Illustratorze. Używanie do tego celu narzędzia Zoom (lupa) jest nieporozumieniem, tym bardziej że zwykle pracujemy jakimś narzędziem i przełączanie się między nim a lupą jest nieefektywne.
2 . CTRL/CMD - (pomniejszanie widoku dokumentu)
Podobnie jak pkt 1. Te dwa skróty plus spacja tworzą „wielką trójcę“, zazwyczaj używa się ich łącznie do sprawnego poruszania się po dokumencie.
3 . SPACJA (przesuwanie widoku dokumentu)
Spacja umożliwia czasowe przełączanie się do narzędzia Hand (rączka). Jest to szczególnie przydatne w trakcie tworzenia ścieżek wektorowych, kiedy musimy przesunąć widok bez przełączania narzędzia. Te trzy pierwsze skróty łącznie pozwolą Ci zaoszczędzić mnóstwo czasu.
4 . P (Pióro)
Pióro to główne narzędzie Illustratora, więc wiedza jak je uzyskać klawiszem jest bezcenna.
5 . V i A (Narzędzie zaznaczania i bezpośredniego zaznaczania)
V przywołuje narzędzie zaznaczania obiektów, natomiast A uruchamia narzędzie zaznaczania poszczególnych punktów (kotwic). Przy tworzeniu grafiki składającej się z wielu linii lub obiektów, będziesz stale przełączać się między P a V.
6 . CTRL / CMD D (Powtórzenie transformacji)
Kiedy obracasz, przesuwasz, lub odbijasz obiekt i chcesz by ponownie został obrócony / przesunięty / odbity o tę samą wartość, korzystasz z polecenia Transform Again. Jest to szczególnie przydatne gdy umieszczasz na przykład kopię obiektu po okręgu.
7 . CTRL / CMD G i CTRL / CMD SHIFT G (Grupuj i Rozgrupuj)
Grupowanie obiektów jest świetnym sposobem na porządkowanie pracy i tworzenie struktury obiektów bez używania warstw. Samochód na ekranie może być grupą, składającą się z podgrup: kół, nadwozia, okien itp. Czasami jednak trzeba coś rozgrupować — wtedy użyj drugiego skrótu.
8 . SHIFT i ALT / OPT (Tworzenie figur proporcjonalnych i od środka)
Kiedy tworzysz figury geometryczne w Illustratorze, wciśnięcie w tym czasie SHIFT powoduje tworzenie symetrycznych obiektów, natomiast wciśnięcie ALT powoduje tworzenie ich od ich środka, zamiast od górnego lewego narożnika.
9 . SHIFT M (Shape Builder)
Nie wiem jak Ty, ale ja często używam Shape Buildera, który w prosty sposób umożliwia tworzenie złożonych kształtów, bez potrzeby używania narzędzi w panelu Pathfinder.
10 . CTRL / CMD F (Umieść na wierzchu)
Kiedy kopiujesz jakiś obiekt i chcesz wkleić jego kopię, zazwyczaj chcesz żeby była na wierzchu. Po to jest ten skrót — zamiast używania tradycyjnego CTRL V.
11 . T (Tekst)
Narzędzie Tekst umożliwia — captain obvious — wpisywanie tekstu, co dzieje się bardzo często w Illustratorze. Klawisz T pozwala szybko to narzędzie przywołać. Nie można natomiast wyjść z wpisywania tekstu żadnym klawiszem. Każdy z nich będzie po prostu wpisany do tekstu