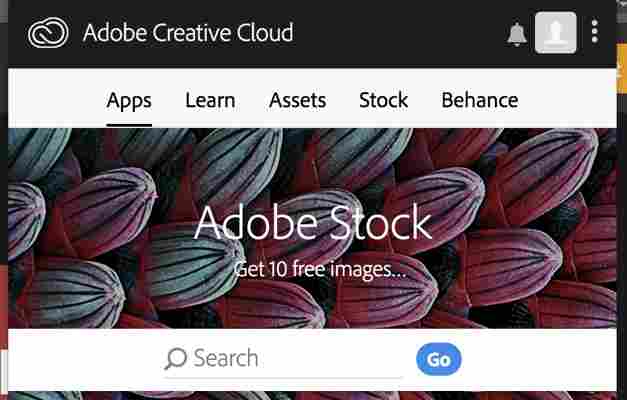June 29,2022 Post by : Pamela Klityńska
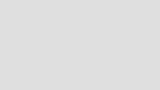
W tym krótkim Samouczek Illustrator. , projektant Będzie Paterson. Przechodzi przez to, jak stworzyć doskonale geometryczny projekt logo w programie Adobe Illustrator.
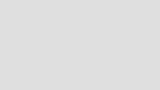
Od tworzenia początkowego wzoru przy użyciu inteligentnych prowadnic do usuwania obszarów z kształtów za pomocą narzędzia kształtu narzędzia lub narzędzia Pathfinder, dodawanie gradientów i za pomocą skrótów klawiaturowych, dowiedz się wielu przydatnych technik do pracy bardziej wydajnie w programie Illustrator - które można zastosować własne projekty.
Możesz wybrać, aby śledzić samouczek wideo powyżej lub pracować przez pisemne kroki poniżej - cokolwiek działa dla Ciebie. I nie zapomnij sprawdzić naszej listy 100 niesamowitych samouczków ilustratora Do dalszych inspiracji i wskazówek technika.
01. Utwórz kształt diamentu
Wybierz narzędzie prostokąt z panelu Narzędzia i przytrzymaj Zmiana stworzyć kwadratowy kształt. Wybierz kwadrat, wybierz narzędzie Obróć (lub Hit R. ) i trzymaj Zmiana obracać go o 90 stopni.
02. Duplikuj kształt
Wybierz narzędzie wyboru, zaznacz swój kształt i powiel go przez trzymanie Zmiana i Opt / alt. . Bez odznaczania kształtu, trzymaj Cmd / ctrl + d ponownie powierzyć efekt.
03. Utwórz wzór
Upewnij się, że Twoje prowadnice są włączone za pomocą menu okna lub uderzanie Cmd / ctrl + u . Wybierz swój dolny kształt, uderz Opt / alt. I przeciągnij nowy kształt ukośnie, umieszczając go poniżej środkowego kształtu. Użyj programu Illustrator's Smart Guides (View & GT; Guides i GT; Pokaż prowadnice), aby Ci pomóc. Powtórz proces, aby zbudować większy kształt diamentowy.
04. Utwórz nową grafetę
Utwórz nową kartkę, klikając panel Arterwowy (Okno & GT; Archace). Powierz większy kształt i przeciągnij go na nową kartę.
naciśnij Cmd / ctrl + g grupować kształt. Następnie trzymaj Opt / Alt + Shift i lekko przeciągnij nowy kształt w prawo. (Opuścimy oryginalny kształt, gdzie jest, w przypadku, gdy musimy wrócić do niego później.)
05. Wybij kolor
Wybierz białą z palety próbek z duplikatem wciąż wybranym. Spowoduje to znokautowanie części oryginalnego kształtu diamentowego, pozostawiając ciekawy, bardziej skomplikowany kształt.
Ponownie przeciągnij duplikat na szczyt arceboardu, trzymając Opt / alt. i przeciągając i upuszczając go. (Pozostaw go tam na wypadek, gdybyś musiał wrócić do tego etapu).
06. Wytnij kształty za pomocą narzędzia Pathfinder ...
Istnieją dwie metody, których można użyć do cięcia kształtów z głównego obrazu. Pierwszym jest narzędzie Pathfinder ...
Otwórz narzędzie Pathfinder (Window & GT; Pathfinder). Wybierz swoją grupę białych kształtów i trafienia Cmd / ctrl + 8 zrobić je do ścieżki złożonej. Teraz wybierz grupę czarnych kształtów i powtórz proces. Podświetl dwa kształty, przejdź do panelu Pathfinder i wybierz minus przód.
07. ... lub użyj narzędzia Shape Builder
Podświetl wszystko, wybierz narzędzie kształtu konstruktora z menu narzędzia (lub naciśnij Shift + M. ). Pozwala to łączyć kształty razem, wybierając je. Trafienie Opt / alt. i przeciągnij narzędzie wyboru przez kształty, które chcesz usunąć.
08. Rozgrupuj powielanie
Zduplikuj swój kształt i odsuń duplikację, klikając ją prawym przyciskiem myszy i wybierając ścieżkę ze zwalniania. Teraz wybierz centralny kształt, obróć ( R. ) To 90 stopni i zmienia go w środku większego kształtu.
09. Dodaj gradient
Podświetl kształt i uderz sol lub przejdź do Okna i GT; Gradient. Wybierz dwa kolory z palety swatch i przeciągnij je do panelu gradientu. Daje to gradientowi wszystkim poszczególnym elementom w kształcie. Zastosować gradient do większego kształtu jako całość, uderz sol i pociągnij suwak na całej szerokości kształtu. I jesteś skończony.
Powiązane artykuły: